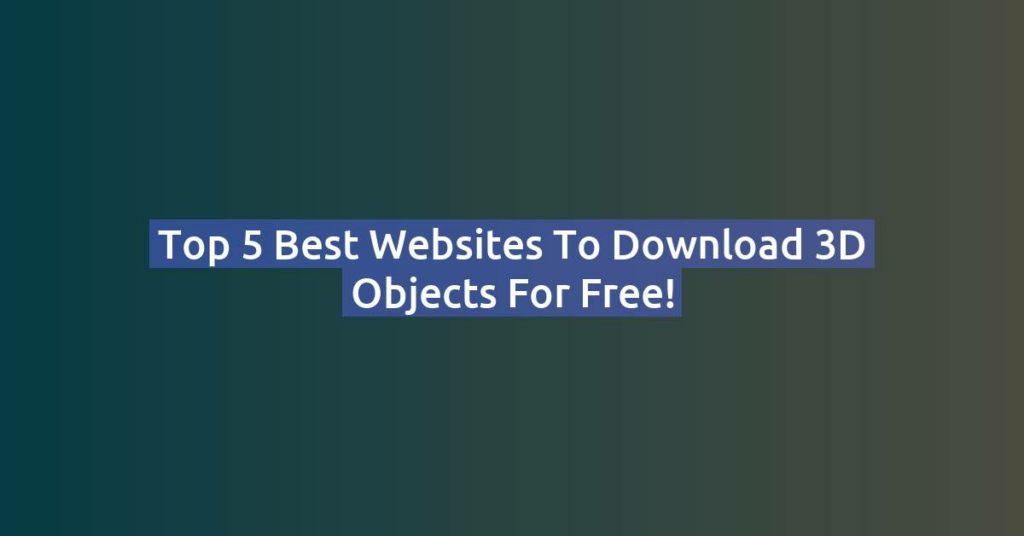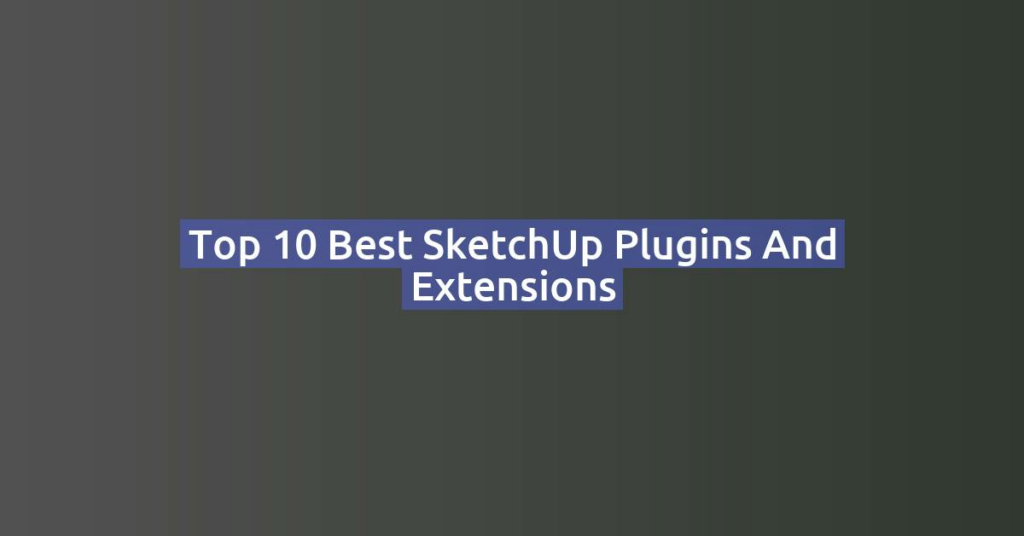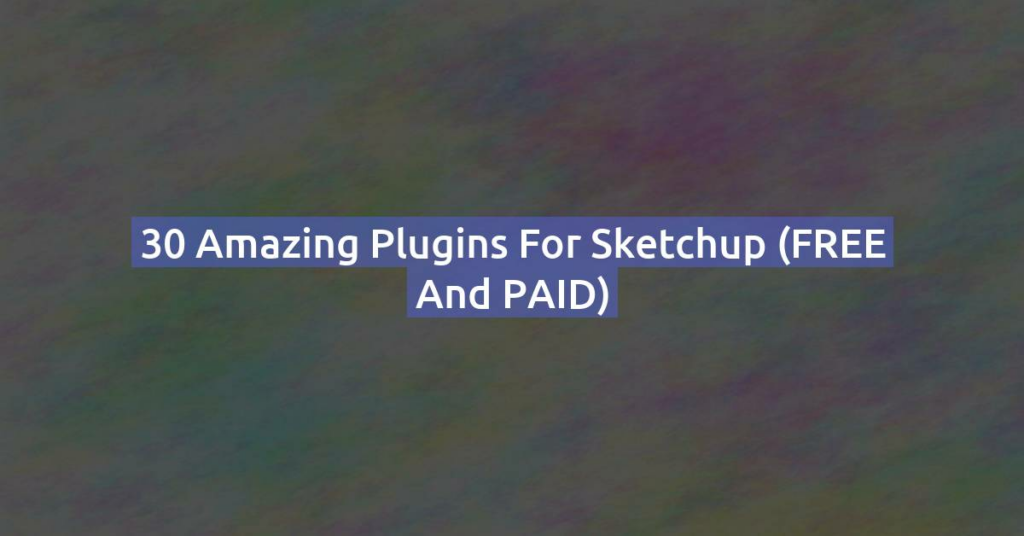In SketchUp, mastering the use of groups and components is essential for efficient and organized 3D modeling. Understanding how to create and manipulate groups and components can significantly streamline your workflow, improve model organization, and facilitate model editing and modification. Let’s delve into the fundamentals of groups and components in SketchUp:
Groups:
Groups in SketchUp are collections of edges and faces that are treated as a single entity. When you group objects together, you can move, rotate, and scale them as a whole, without affecting individual geometry. Here’s how to create and work with groups:
- Creating a Group: Select the edges and faces you want to group, right-click, and choose “Make Group” from the context menu. Alternatively, you can use the keyboard shortcut “Ctrl + G” (Windows) or “Cmd + G” (Mac) to create a group.
- Editing a Group: To edit the contents of a group, double-click on it to enter edit mode. You’ll notice that the rest of the model becomes semi-transparent, indicating that you’re editing within the group context. Make your desired changes, then click outside the group to exit edit mode.
- Moving and Copying Groups: Once a group is created, you can move it by selecting it and using the Move tool. To create copies of a group, use the Move tool in conjunction with the “Ctrl” key (Windows) or “Option” key (Mac) to duplicate the group.
- Nested Groups: Groups can contain other groups, allowing you to organize complex models into hierarchical structures. To create nested groups, simply group objects together and then group the resulting groups.
Components:
Components in SketchUp are similar to groups but offer additional functionality, particularly when it comes to repeating elements and maintaining consistency throughout a model. Here’s how to use components effectively:
- Creating a Component: To create a component, select the edges and faces you want to include in the component, right-click, and choose “Make Component” from the context menu. Alternatively, use the keyboard shortcut “G” to create a component.
- Instance vs. Definition: When you create a component, SketchUp generates both a component definition and an instance of that component in your model. The definition serves as the master copy, while instances are duplicates that reference the definition.
- Editing Components: Editing a component instance affects all other instances as well as the component definition. Double-click on a component instance to enter edit mode and make changes. These changes will be reflected in all other instances of the component.
- Replacing Components: To replace a component instance with a different component, right-click on the instance, choose “Replace Selected” from the context menu, and select the desired component from the component browser.
- Dynamic Components: SketchUp also offers dynamic components, which are components with attributes and behaviors that can be modified using predefined parameters. Dynamic components are particularly useful for creating parametric models and interactive 3D content.
Conclusion:
Groups and components are powerful organizational tools in SketchUp that enable you to efficiently manage and manipulate your 3D models. By understanding how to create, edit, and use groups and components effectively, you can streamline your workflow, improve model organization, and create more complex and sophisticated designs with ease. Experiment with groups and components in your SketchUp projects to unlock their full potential and take your 3D modeling skills to the next level.