Full-scale printing from SketchUp is a handy feature for crafting templates or stencils, especially for projects involving bandsaw or scrollsaw cutting. However, if you’ve attempted this before, you might have encountered frustrations such as numerous blank pages or a split model across multiple pages. In this guide, we’ll explore how to achieve consistent, full-scale printing results in SketchUp every time.
Step 1: Prepare Your Model Begin by isolating the objects you intend to print, hiding any unnecessary elements to streamline the printing process.
Step 2: Set Up Your View Navigate to the Camera menu and select Parallel Projection. This step is crucial for defining a scale. Next, choose a standard view from the Camera menu, such as front, back, left, or right.
Step 3: Adjust Workspace Size One common pitfall in SketchUp printing is that it includes the entire workspace, leading to excessive blank pages. To avoid this, resize the SketchUp window to crop the workspace tightly around your model. An extension like Eneroth Viewport Resizer² can assist in this task.
Step 4: Configure Printing Settings Verify your printer settings, paper size, and orientation under File > Document Setup. Then, proceed to File > Print Preview to review the printout before sending it to the printer. Disable Fit to Page and Use Model Extents to ensure accurate printing at full scale.
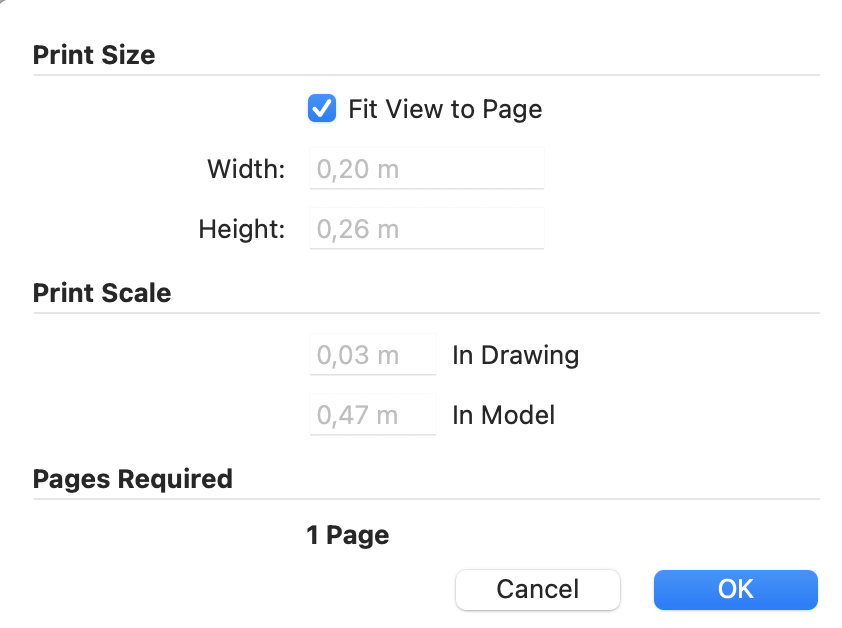
Step 5: Set the Scale In the Print Preview settings, set the scale to maintain a 1:1 ratio between the printed output and your SketchUp model. Adjust this ratio as needed; for instance, for a 1/4 scale, set 1 inch in the printout to equal 4 inches in SketchUp.
Step 6: Preview and Print After configuring the settings, preview your printout to ensure it aligns with your expectations. Once satisfied, proceed to print your model at full scale.
Bonus Tip: Enhance Page Alignment For better page alignment, apply a hatch material to the model’s face, such as Cement Masonry Unit Texture. Additionally, disable Use High Accuracy HLR to enable texture printing, aiding in page alignment.
By following these steps, you can achieve predictable and efficient full-scale printing from SketchUp, enhancing your project workflow and reducing printing-related frustrations.



