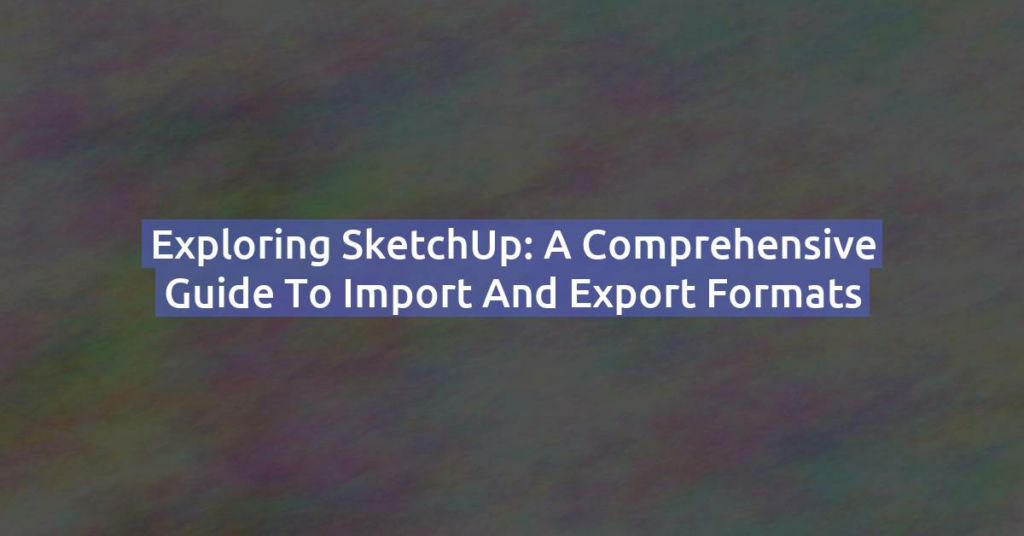SketchUp stands as a pinnacle in the realm of 3D modeling software, serving architects, designers, engineers, and artists worldwide. Nonetheless, encountering performance hiccups or lag within SketchUp is not uncommon, potentially disrupting productivity and workflow. Several factors contribute to SketchUp lag, and comprehending these elements is pivotal in troubleshooting and optimizing your experience. Here’s an overview of the common culprits behind SketchUp’s lag and how to address them:
Hardware Limitations:
SketchUp demands substantial resources from your computer hardware. If your system falls short of SketchUp’s minimum requirements or if you’re dealing with large, intricate models, lag may ensue. Enhancing your computer’s hardware, such as augmenting RAM, upgrading the graphics card, or employing a faster processor, can ameliorate SketchUp’s performance.
Complex Models:
Handling expansive, detailed models can strain SketchUp’s resources, resulting in lag. Models laden with numerous components, groups, or polygons necessitate more processing power for real-time rendering and manipulation. Simplifying models by reducing detail levels or breaking them down into smaller components can mitigate lag.
Graphics Settings:
SketchUp’s performance is influenced by the configured graphics settings. Enabling certain graphics features or rendering options, particularly on computers with lower-end graphics cards, may induce lag. Adjusting SketchUp’s graphics settings, like disabling hardware acceleration or reducing anti-aliasing settings, can enhance performance on less powerful hardware.
Outdated Software:
Using outdated versions of SketchUp or obsolete graphics drivers can engender compatibility issues and performance woes. Maintaining SketchUp and updating graphics drivers ensures optimal performance and compatibility with your hardware.
Background Processes:
Background applications on your computer can devour system resources, impacting SketchUp’s performance. Closing unnecessary programs and processes frees up resources, enhancing SketchUp’s responsiveness.
Plugins and Extensions:
While plugins and extensions augment SketchUp’s functionality, they can also introduce performance issues if poorly optimized or incompatible. Disabling or removing unnecessary plugins and extensions can help identify if they are the cause of lag.
In addressing SketchUp lag:
Shadows:
While shadows can enhance the visual appeal of your model, leaving them enabled can significantly slow down your workflow. Rendering shadows demands considerable computational power from your machine. To improve performance, it’s advisable to disable shadows immediately.
To disable shadows, navigate to View > Shadows. However, if shadows are necessary for presentations or specific tasks, feel free to temporarily re-enable them.
Downloaded Components:
Excitement often accompanies exploring the 3D Warehouse. However, integrating heavy files without considering their size can lead to unnecessary bloat in your model. Always check the file size before incorporating components, aiming to keep textures under 1MB each.
Note: Adding large components can quickly inflate your file size. For instance, if your file is initially 20MB and you add components of 20MB, 10MB, and 30MB, the final file size could reach 80MB.
Forgetting to Purge Unused Elements:
Have you accumulated numerous components and textures from the Warehouse, forgetting to purge unnecessary elements? Deleting components doesn’t always remove them entirely from your model. To truly delete unused elements:
Navigate to Windows > Model Info > Statistics > Purge Unused Items. Remember to select “Entire Model” from the dropdown menu.
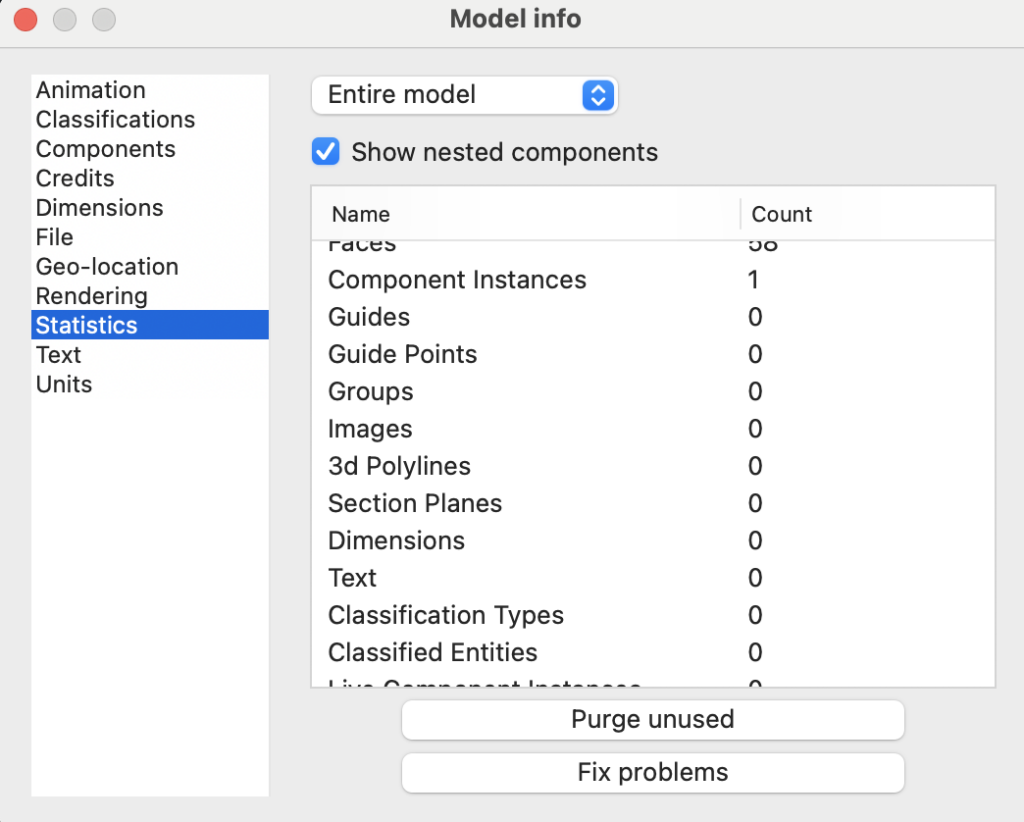
Not Displaying Textures at Maximum Size:
SketchUp may default to displaying textures in high quality, resulting in performance issues. To optimize texture display:
Go to SketchUp > Settings > Graphics and uncheck “Use Maximum Texture Size“. Ensure imported textures are not excessively large. For instance, using 4MB textures for 20 textures could lead to an 80MB file size without considering the 3D elements.
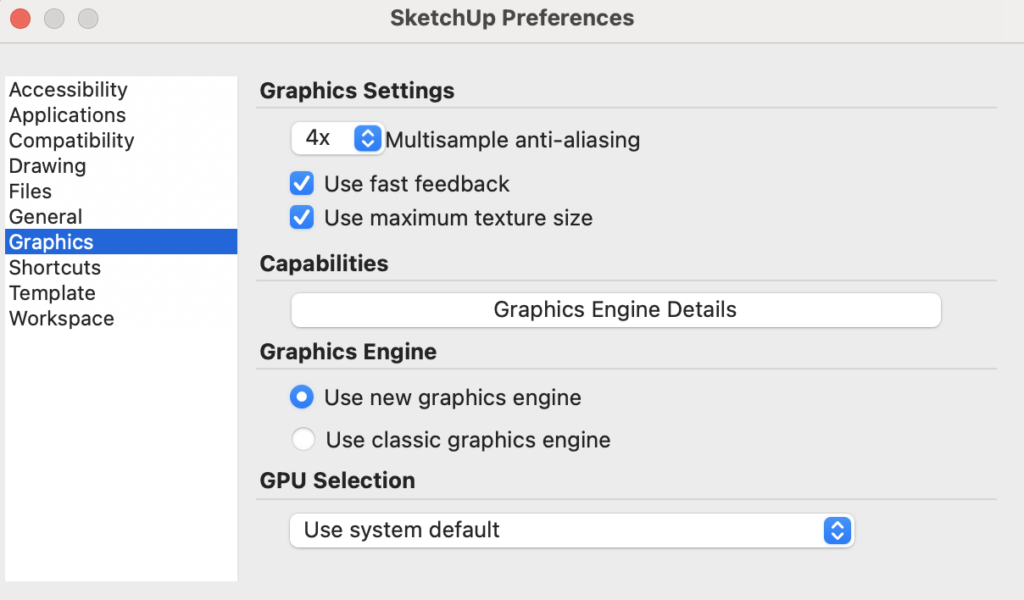
Greedy with Edges:
Be cautious when modeling curved objects, as excessive polygons can overload your model. Adjusting the number of sides with tools like the Arc or Circle tool can help mitigate this issue. Additionally, you can soften the display by triple-clicking on the geometry and selecting “Soften/Smooth Edges“.
Using Components:
Opt for components over groups, especially for repeated objects in your project. Utilizing components reduces file size compared to using groups, enhancing performance. For example, four similar chairs each weighing 8MB as components would maintain a file size of 8MB, while using groups would result in a 32MB file size.
Install CleanUp:
Consider installing CleanUp, a free plugin that simplifies file optimization by purging unnecessary elements. This straightforward solution can greatly enhance file performance.
In conclusion, SketchUp lag can impede your workflow, but by understanding its root causes and implementing optimization strategies, you can enjoy a smoother modeling experience. Optimization involves a combination of hardware upgrades, model simplification, graphics adjustments, software updates, resource management, and plugin scrutiny. By addressing these aspects, you can enhance SketchUp’s performance and streamline your creative process.