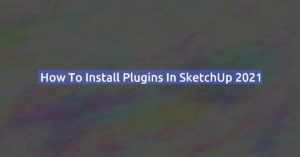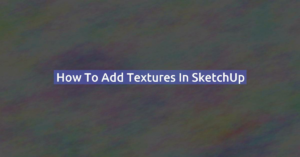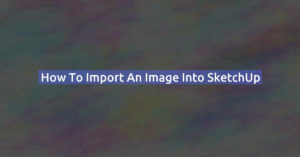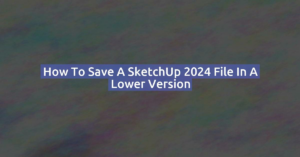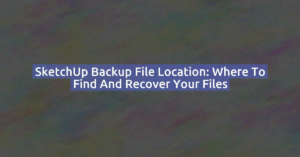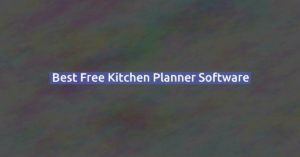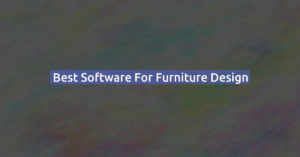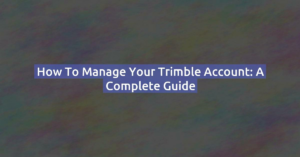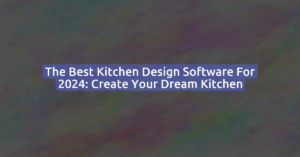New to SketchUp Renders ? Start Here!
What We Offer?
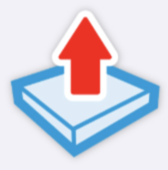
Complimentary Training Sessions
Unlock the potential of SketchUp rendering with our series of free courses!
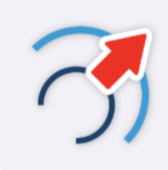
Informative Content
Subscribe to our YouTube channel for invaluable tips and tutorials to enhance your SketchUp skills!
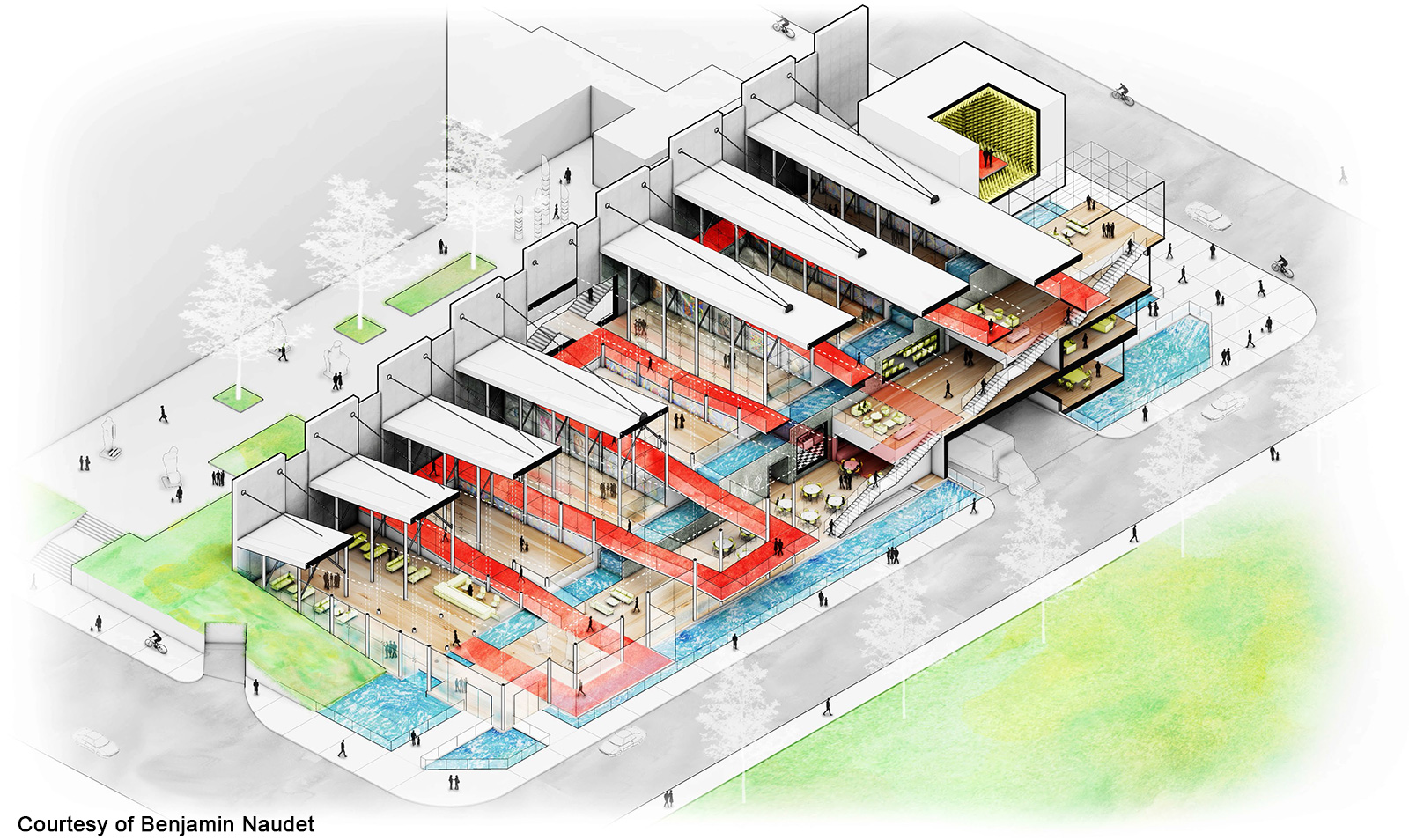
Learn faster. Render better. Present with confidence.

Enscape: Bring your vision to life
Learn to create professional 3D renders quickly and easily. You’ll gain confidence with Enscape, whether you’re a beginner or intermediate and start producing high-quality results in less time.

AI: Speed up your workflow and improve your renders
Improving your renders and speeding up your design process might seem challenging, but it’s simpler than you think. In this course, I’ll show you how to use AI tools to improve your designs and work faster.
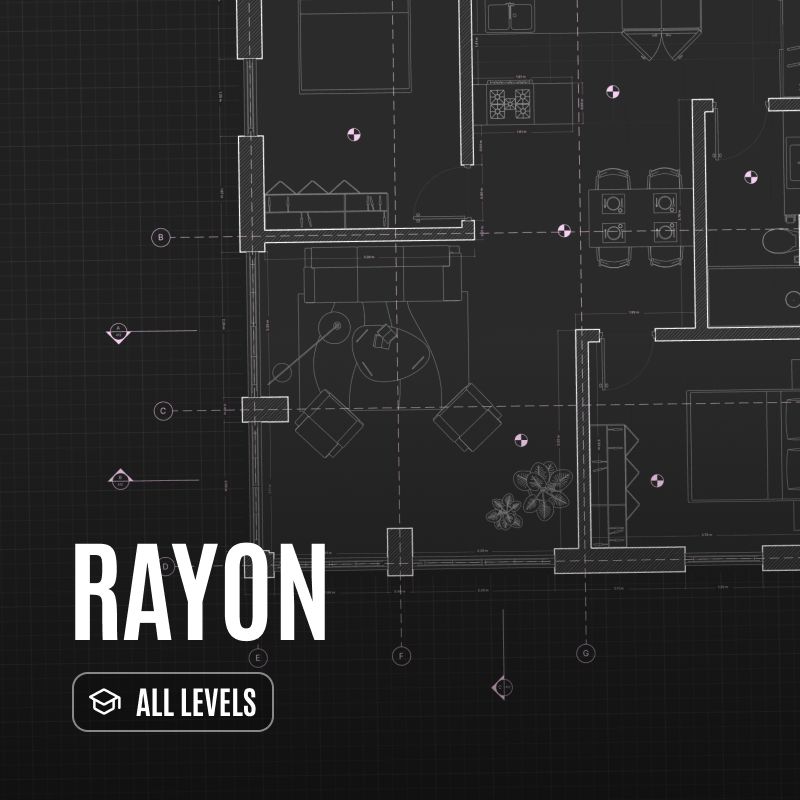
Rayon: Create better & faster plans
Floor plans may seem simple but there’s a lot more to them than you think. In this course, I’ll show you how to use Rayon to create better plans and design clear, professional layouts in minutes.
How to SketchUp Student Testimonials
Emily R., Interior Designer
⭐⭐⭐⭐⭐
“I couldn’t be happier with the SketchUp online course offered by Timothée! The structured approach made learning so much easier, breaking down complex concepts into manageable chunks. The practical exercises were invaluable, and the downloadable course files allowed me to practice at my own pace. With Timothée’s clear explanations and professional insights, I was able to quickly apply what I learned to real projects. Highly recommended for anyone looking to master SketchUp efficiently!”
James L., Architect
⭐⭐⭐⭐⭐
“This SketchUp training is a game-changer! The course is incredibly comprehensive, covering everything from the basics to advanced techniques. Timothée’s teaching style is engaging and straightforward, making it easy to grasp even the most challenging aspects of SketchUp. The personal support provided was also a huge plus. Whenever I had questions, Timothée was quick to respond with helpful guidance. If you’re serious about learning SketchUp, this is the course for you!”
Sara M., Freelance Designer
⭐⭐⭐⭐⭐
“I just completed the online SketchUp course, and it was worth every penny. The content was well-organized and the hands-on projects really helped solidify my understanding. Timothée’s expertise is evident throughout the course, and the additional resources and lifetime access are fantastic bonuses. I feel much more confident in using SketchUp for my design work now. Thanks to this course, I’ve elevated my skills and can deliver even better results for my clients!”

Who Are We?
We’re Kate and Timothée — two 3D creators passionate about helping designers master SketchUp, Enscape, and AI.
From corporate life and creative chaos to teaching thousands worldwide, we’ve turned our 3D struggles into a strength.
Join our community and learn how to turn your ideas into stunning 3D visuals — no matter your starting point.
Our latest Youtube videos
Latest SketchUp blog posts :
- How to Install Plugins in SketchUp 2021Plugins are a great way to extend the functionality of SketchUp 2021, allowing users to enhance modeling efficiency, add new tools, and automate tasks. This guide will walk you through different methods to install plugins in SketchUp 2021. Method 1: Installing Plugins via the Extension Warehouse SketchUp has an official Extension Warehouse, where you can …
- How to Add Textures in SketchUpAdding textures in SketchUp is an essential step in creating realistic 3D models. Whether you’re working on architectural designs, interior modeling, or product visualization, applying textures enhances the visual appeal of your project. This guide will walk you through different methods of adding textures in SketchUp. Method 1: Applying Built-in SketchUp Textures SketchUp comes with …
- How to Import an Image into SketchUpImporting images into SketchUp is a great way to use reference pictures, create textures, or even trace over designs. Whether you want to use an image as a guide or apply it to a surface, SketchUp makes the process easy. In this guide, we’ll cover the different methods of importing images into SketchUp and how …
- How to Save a SketchUp 2024 File in a Lower VersionSketchUp 2024 brings powerful new features, but sometimes you need to save your work in an older version for compatibility reasons. Whether you’re collaborating with someone using an earlier version or transferring files between different devices, saving in a lower version ensures smooth workflow. Here’s how you can do it. Steps to Save a SketchUp …
How to Save a SketchUp 2024 File in a Lower Version Read More »
- SketchUp Backup File Location: Where to Find and Recover Your FilesLosing your work in SketchUp can be frustrating, but fortunately, SketchUp automatically creates backup files. Knowing where these files are stored can help you recover lost work quickly. Here’s everything you need to know about SketchUp backup file locations. Default Backup File Location SketchUp automatically saves a .skb (Windows) or ~.skp (Mac) backup file whenever …
SketchUp Backup File Location: Where to Find and Recover Your Files Read More »
- Best Free Kitchen Planner SoftwareDesigning a kitchen requires careful planning to optimize space, functionality, and aesthetics. Fortunately, several free kitchen planner software options can help you visualize and create your ideal kitchen layout. Here are some of the best free tools available. 1. Sweet Home 3D Best for: Homeowners and DIY enthusiasts looking for an easy-to-use interior design tool.Key …
- Best Software for Furniture DesignDesigning furniture requires precision, creativity, and the right tools. Whether you’re a professional designer, a carpenter, or a DIY enthusiast, using the right software can help streamline your workflow and bring your ideas to life. Here’s a look at some of the best software options for furniture design. 1. SketchUp Best for: Beginners and professionals …
- Best Free 3D Printer Design Software in 2024If you’re looking to create your own 3D models for printing without breaking the bank, there are plenty of free software options available. Whether you’re a beginner or an advanced user, these programs offer powerful tools to bring your designs to life. Here are the best free 3D printer design software options available today. 1. …
- How to Manage Your Trimble Account: A Complete GuideIf you use SketchUp or other Trimble products, having a Trimble account is essential for accessing cloud storage, software licenses, and collaboration tools. Whether you’re a new user or looking to optimize your account settings, this guide will walk you through everything you need to know about managing your Trimble account effectively. What is a …
How to Manage Your Trimble Account: A Complete Guide Read More »
- The Best Kitchen Design Software for 2024: Create Your Dream KitchenDesigning a kitchen can be an exciting yet complex process. Whether you’re remodeling your home, designing a new space, or working as a professional designer, having the right kitchen design software can make all the difference. From free tools for DIY homeowners to professional-grade programs for architects, there are many options available. In this guide, …
The Best Kitchen Design Software for 2024: Create Your Dream Kitchen Read More »