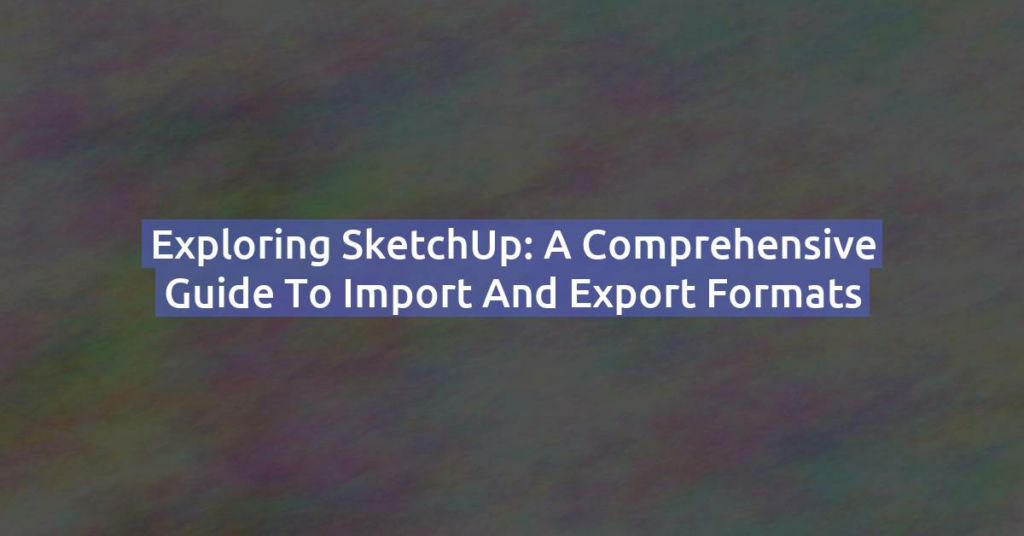Adding extensions to SketchUp enhances its functionality and allows users to access a wide range of tools and features to streamline their workflow. RBZ (Ruby Zip) files are a common format for SketchUp extensions, and installing them is a straightforward process. Whether you’re looking to add new tools, plugins, or scripts to SketchUp, here’s a step-by-step guide on how to install an RBZ extension:
Step 1: Download the RBZ Extension: Begin by downloading the RBZ extension file from a reputable source or the official SketchUp Extension Warehouse. Make sure to choose an extension that is compatible with your version of SketchUp.
Step 2: Open SketchUp: Launch SketchUp on your computer to begin the installation process. Ensure that you have administrative privileges to install extensions on your system.
Step 3: Access the Extension Manager: Navigate to the “Extensions” menu in SketchUp and select “Extension Manager” from the dropdown menu. The Extension Manager dialog box will appear, displaying a list of installed extensions and options for managing extensions.
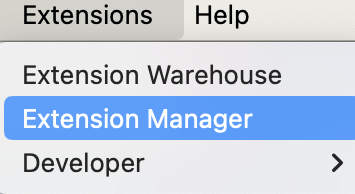
Step 4: Install the RBZ Extension: In the Extension Manager dialog box, click on the “Install Extension” button located at the bottom-left corner. A file browser window will open, allowing you to navigate to the location where you downloaded the RBZ extension file.
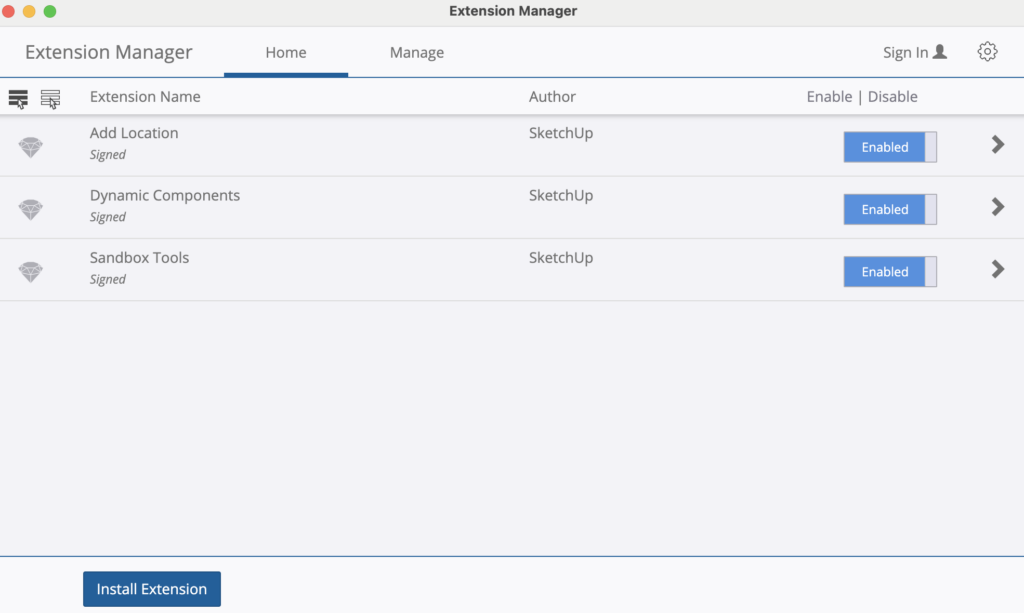
Step 5: Select the RBZ File: Navigate to the directory where the RBZ extension file is saved and select the file. Click on the “Open” button to begin the installation process.
Step 6: Review and Confirm Installation: SketchUp will display a dialog box confirming the installation of the extension. Review the information provided, including the extension name, version, and author, to ensure that you’re installing the correct extension. Click on the “Continue” or “Yes” button to proceed with the installation.
Step 7: Restart SketchUp (If Required): After the installation is complete, SketchUp may prompt you to restart the application to apply the changes. If prompted, close SketchUp and relaunch it to enable the newly installed extension.
Step 8: Access the Extension: Once SketchUp restarts, the newly installed extension will be available for use. Depending on the extension, you may find it in the Extensions menu, toolbar, or as a context menu option within SketchUp.
Step 9: Configure and Use the Extension: Explore the functionality of the newly installed extension and configure any settings or preferences as needed. Refer to the extension documentation or help resources for guidance on how to use its features effectively.
Conclusion: Installing RBZ extensions in SketchUp is a simple process that allows users to expand the capabilities of the software and customize their workflow. By following the steps outlined above, you can quickly and easily install RBZ extensions and unlock new tools and features to enhance your SketchUp experience. Experiment with different extensions to discover how they can streamline your modeling process and improve your productivity.