The error “This does not appear to be a SketchUp model!” usually occurs when attempting to open or import a file into SketchUp that it cannot recognize as a valid SketchUp model file. Here are the common causes and solutions to resolve the issue:
1. Verify the File Format
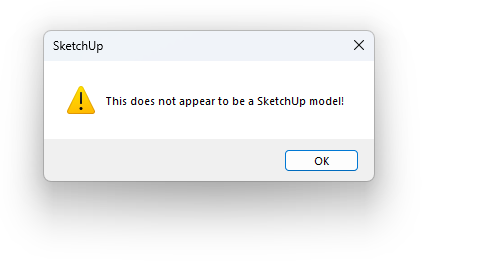
- SketchUp models must have the file extension
.skp. If the file has a different extension (e.g.,.dwg,.obj,.stl), SketchUp won’t recognize it unless explicitly imported through its import functionality. - Solution:
- Ensure the file you’re opening is indeed a
.skpfile. - Rename the file extension only if you’re certain it was incorrectly saved or renamed.
- Ensure the file you’re opening is indeed a
2. Check SketchUp Version Compatibility
- Older versions of SketchUp may not support
.skpfiles created in newer versions. - Solution:
- Use the same or newer version of SketchUp as the file’s version.
- If you have an older version, request the file creator to save it in a format compatible with your version:
- Go to File > Save As and choose an older version under the “Save as type” dropdown.
3. File Corruption
- If the
.skpfile is corrupted, SketchUp may fail to recognize it. - Solution:
- Try opening the file on another computer with SketchUp installed.
- If available, restore a backup of the file (
.skbor autosave file) and open it. - Use a recovery tool if the file is crucial and appears irretrievable.
4. File Source Issues
- Files downloaded from 3D Warehouse, email attachments, or third-party sites might not be genuine SketchUp models or might be incomplete.
- Solution:
- Redownload the file from a trusted source.
- If the file is from 3D Warehouse, ensure your internet connection was stable during the download.
5. Improper Import Process
- If you’re using File > Open for files not in
.skpformat (e.g.,.dwgor.dxf), the error will occur. - Solution:
- For importing other file formats, use File > Import and ensure the correct format is selected in the dropdown menu.
6. Extensions or Plugins Conflict
- Some custom plugins or extensions might interfere with how SketchUp reads files.
- Solution:
- Disable any recently installed plugins via Window > Extension Manager and try again.
7. File Permissions or Path Issues
- If the file is stored in a restricted location or contains special characters in its path, SketchUp may not open it.
- Solution:
- Move the file to a simpler directory, such as your Desktop or Documents folder.
- Avoid special characters (e.g.,
#,%) in the file name.
8. Reinstall or Update SketchUp
- If none of the above works, your SketchUp installation may be damaged.
- Solution:
- Reinstall SketchUp from the official site to ensure all components are intact.
- Use the latest version to avoid potential compatibility bugs.
Additional Tips:
- If the issue persists, try uploading the file to 3D Warehouse or a file repair service to see if it’s valid.
- Reach out to SketchUp’s support team for help with specific error logs.
Let me know if you need help with any of these steps!



