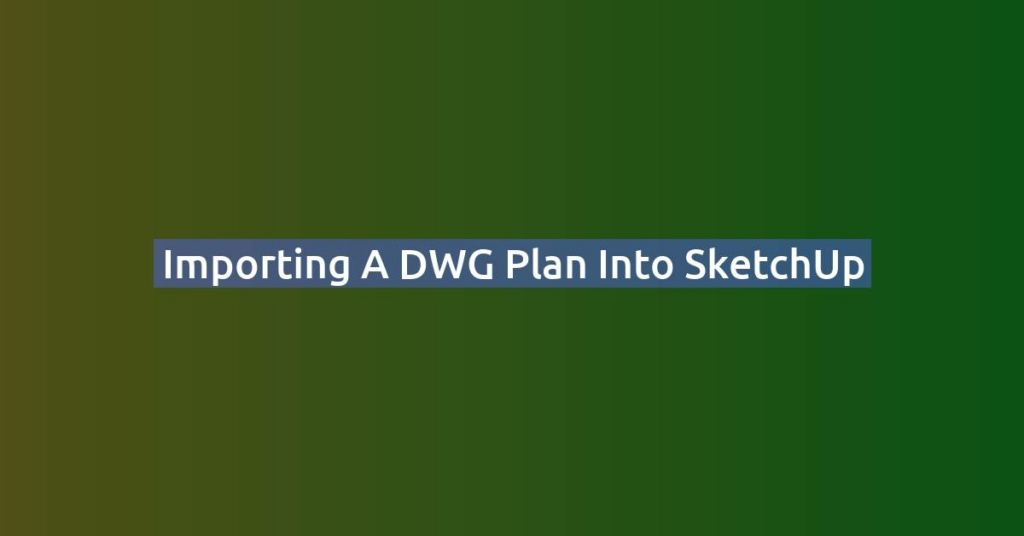Keyboard shortcuts are essential tools for boosting productivity in any software application, and SketchUp is no exception. Instead of relying solely on mouse clicks or navigating through menus, you can use these shortcuts to streamline your workflow and perform actions swiftly. This guide will provide an in-depth look at the importance of using keyboard shortcuts in SketchUp, along with a downloadable PDF for easy reference.
Why Use Keyboard Shortcuts in SketchUp?
In 3D modeling, speed and precision are vital. Whether you’re a professional architect or a hobbyist, mastering keyboard shortcuts in SketchUp can dramatically improve your efficiency. Here’s why you should start using them today:
1. Boost Speed and Efficiency
With keyboard shortcuts, you can execute common commands in a fraction of the time it takes to use the mouse. This speed advantage becomes particularly noticeable when working on complex models or under tight deadlines. You’ll find yourself breezing through tasks like selecting tools, manipulating objects, and navigating the interface.
2. Enhance Precision and Control
SketchUp shortcuts offer precise control over the software’s tools and features. When manipulating objects or zooming into intricate sections, shortcuts ensure you perform actions accurately and efficiently without disturbing your model’s flow.
3. Reduce Hand Strain and Fatigue
Using shortcuts reduces your reliance on the mouse, cutting down repetitive hand movements that lead to strain and fatigue. This is especially useful during long design sessions, as it promotes comfort and prevents common issues like carpal tunnel syndrome.
4. Maintain Focus and Workflow
Jumping between the mouse and menu options can be distracting, breaking your concentration. Keyboard shortcuts allow you to keep your focus on the model itself, resulting in a more seamless and immersive design experience.
Essential SketchUp Keyboard Shortcuts
Here’s a handy table of the most commonly used keyboard shortcuts in SketchUp. These shortcuts will save you time and help you master the software’s tools more effectively.
| Action | Shortcut |
|---|---|
| Select | Space |
| Erase | Delete |
| Hide/Unhide | H |
| Hide Rest of Model | Shift + H |
| Pan | Ctrl (Cmd) + Shift + Middle Mouse Button |
| Orbit | Middle Mouse Button |
| Zoom | Scroll Wheel or Ctrl (Cmd) + Middle Mouse Button |
| Rectangle Tool | R |
| Line Tool | L |
| Push/Pull | P |
| Rotate | Q |
| Tape Measure | T |
| Paint Bucket | B |
| Move | M |
| Offset | F |
| Follow Me | Ctrl (Cmd) + Shift + F |
| Zoom Extents | Shift + Z |
| Zoom Window | Z |
| Undo | Ctrl (Cmd) + Z |
| Redo | Ctrl (Cmd) + Shift + Z |
| Hide Others | Ctrl (Cmd) + H |
| Undo Hide | Ctrl (Cmd) + Shift + H |
(The full list of shortcuts continues in the downloadable PDF at the end of the article)
The entire list of SketchUp shortcuts
Basic Tools
- Select:
Space - Erase:
Delete - Move:
M - Rotate:
Q - Push/Pull:
P - Line Tool:
L - Rectangle Tool:
R - Circle Tool:
C - Polygon Tool:
Ctrl (Cmd) + C - Arc Tool:
A - Freehand Tool:
F - Tape Measure:
T - Protractor:
Shift + T - Dimension Tool:
Ctrl (Cmd) + Shift + D - Paint Bucket:
B - Follow Me:
Ctrl (Cmd) + Shift + F
Navigation
- Orbit:
Middle Mouse Button - Pan:
Ctrl (Cmd) + Shift + Middle Mouse Button - Zoom:
Scroll Wheel or Ctrl (Cmd) + Middle Mouse Button - Zoom Extents:
Shift + Z - Zoom Window:
Z
View Commands
- Hide/Unhide:
H - Hide Rest of Model:
Shift + H - Hide Others:
Ctrl (Cmd) + H - Undo Hide:
Ctrl (Cmd) + Shift + H - Toggle X-ray:
Ctrl (Cmd) + Shift + X - Zoom Previous:
Ctrl (Cmd) + [ - Zoom Next:
Ctrl (Cmd) + ] - Face Style (Wireframe):
Ctrl (Cmd) + 7 - Face Style (Shaded):
Ctrl (Cmd) + 6 - Face Style (Shaded with Textures):
Ctrl (Cmd) + 5 - Edge Style (Profiles):
Ctrl (Cmd) + 4 - Edge Style (Hidden Lines):
Ctrl (Cmd) + 3 - Edge Style (Back Edges):
Ctrl (Cmd) + 2 - Section Plane:
Ctrl (Cmd) + Shift + X - Toggle Section Planes:
Ctrl (Cmd) + Shift + Y - Toggle Section Cuts:
Ctrl (Cmd) + Shift + X - Axes:
Ctrl (Cmd) + Shift + L - Hidden Geometry Toggle:
Ctrl (Cmd) + Shift + G
Editing
- Undo:
Ctrl (Cmd) + Z - Redo:
Ctrl (Cmd) + Shift + Z - Cut:
Ctrl (Cmd) + X - Copy:
Ctrl (Cmd) + C - Paste:
Ctrl (Cmd) + V - Paste in Place:
Ctrl (Cmd) + Shift + V - Group:
Ctrl (Cmd) + G - Make Component:
Ctrl (Cmd) + Shift + G - Explode:
Ctrl (Cmd) + Shift + E - Offset:
F
Drawing & Modeling
- Scale:
S - Offset Tool:
F - Move Tool:
M - Rotate Tool:
Q - Push/Pull Tool:
P - Follow Me Tool:
Ctrl (Cmd) + Shift + F - 3D Text Tool:
Ctrl (Cmd) + Shift + 3 - Soften Edges:
Ctrl (Cmd) + Shift + S
Component Management
- Create Component:
Ctrl (Cmd) + Shift + C - Open Component Dialog:
G - Component Options:
Ctrl (Cmd) + Shift + O - Dynamic Components:
Ctrl (Cmd) + Shift + D
Layers/Tags & Materials
- Layers Dialog:
Ctrl (Cmd) + Shift + L - Tags (Visibility):
Ctrl (Cmd) + Shift + T - Materials Dialog:
Ctrl (Cmd) + Shift + B
Windows & Dialog Boxes
- Entity Info Dialog:
Ctrl (Cmd) + Shift + I - Outliner Dialog:
Ctrl (Cmd) + Shift + O - Instructor Dialog:
Ctrl (Cmd) + Shift + I - Preferences Dialog:
Ctrl (Cmd) + Shift + , - Model Info:
Ctrl (Cmd) + Shift + M
Other Tools
- Walk:
Ctrl (Cmd) + Shift + W - Look Around:
Ctrl (Cmd) + Shift + Q - Position Camera:
Ctrl (Cmd) + Shift + P - Lock Camera:
Ctrl (Cmd) + Shift + L - Field of View:
Ctrl (Cmd) + Shift + V - Reset Field of View:
Ctrl (Cmd) + Shift + R
Rendering & Lighting
- Shadows:
Ctrl (Cmd) + Shift + S - Sun:
Ctrl (Cmd) + Shift + O - Fog:
Ctrl (Cmd) + Shift + F - Watermark:
Ctrl (Cmd) + Shift + W
Miscellaneous
- Generate Report:
Ctrl (Cmd) + Shift + R - Add Location:
Ctrl (Cmd) + Shift + A - Send to Layout:
Ctrl (Cmd) + Shift + L - Send to 3D Print:
Ctrl (Cmd) + Shift + E - Print Preview:
Ctrl (Cmd) + Shift + P - Extensions:
Ctrl (Cmd) + Shift + E - Extension Warehouse:
Ctrl (Cmd) + Shift + W - Check License:
Ctrl (Cmd) + Shift + C
Pro Tips for Using Shortcuts Effectively
While knowing shortcuts is important, using them effectively is an entirely different skill. Here are a few tips to make the most of SketchUp’s shortcuts:
1. Start Small
If you’re new to keyboard shortcuts, start by learning the essentials like selecting (Space), orbiting (Middle Mouse Button), and zooming (Scroll Wheel). Once you’re comfortable with these, gradually add more shortcuts to your workflow.
2. Customize Shortcuts
SketchUp allows users to customize shortcuts based on personal preference. This flexibility is especially useful if you want to match SketchUp’s shortcuts with those from other design programs you’re familiar with, streamlining your experience across software.
3. Practice Makes Perfect
Integrating shortcuts into your workflow takes time, but with consistent use, it will become second nature. Over time, you’ll notice a significant improvement in your speed and efficiency.
Download the SketchUp Keyboard Shortcuts PDF
For easy reference, download our comprehensive SketchUp Keyboard Shortcuts PDF. This downloadable guide is perfect for keeping on hand while you work, so you don’t have to memorize every shortcut immediately. Simply click the link below to get your copy:
Download SketchUp Keyboard Shortcuts PDF
Conclusion
In the fast-paced world of 3D modeling, mastering keyboard shortcuts in SketchUp can be a game-changer. From boosting productivity to enhancing precision and reducing strain, these shortcuts are your ticket to a smoother, more efficient workflow. Whether you’re just starting out or looking to refine your SketchUp skills, incorporating these shortcuts will revolutionize how you work. Download the PDF today and take the first step toward elevating your SketchUp experience.