Over time, as you work on your SketchUp model, unused tags (formerly known as layers), components, and materials can accumulate, leading to clutter and reduced performance. Cleaning up your model regularly can improve performance and keep everything organized.
Here’s a step-by-step guide on how to purge unused tags and perform other cleanup tasks in SketchUp:
1. Access the Tags Panel
In SketchUp 2021 and later, you can access tags from the Tags Panel:
- Go to
Window > Tagsto open the Tags panel.
This allows you to view and manage tags, control the visibility of different objects, and make edits as necessary.
2. Purge Unused Tags
To remove unused tags, follow these steps:
- Go to
Window > Model Info. - In the Model Info dialog box, click the Statistics tab on the left.
- Click the Purge Unused button.
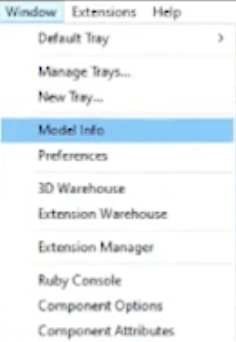
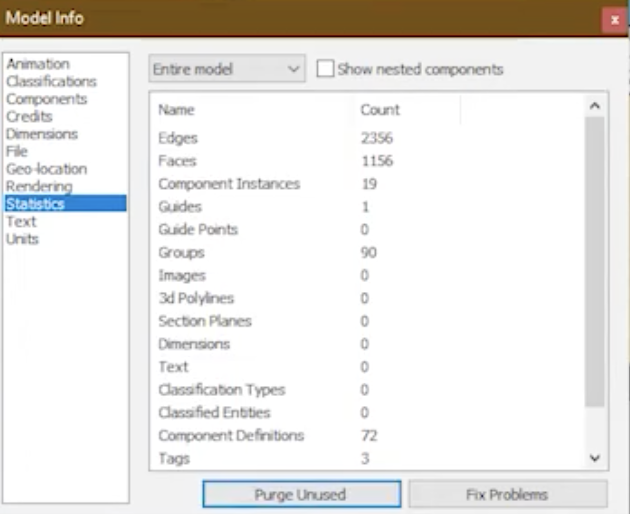
This will remove all unused tags, components, materials, and other unassociated elements from your model.
Important Note:
- Purging is permanent for unused tags. Double-check that no important tags are purged before proceeding.
- If an unintended element is removed, use Undo (Ctrl + Z or Command + Z) immediately to restore your model.
3. Clean Up Unused Components and Materials
Unused components and materials can also slow down your model. Here’s how to clean them up:
Purge Unused Components:
- Open the Components panel from Window > Components.
- Click the Details icon (three horizontal lines) in the Components panel.
- Select Purge Unused to remove any components that are no longer in use in your model.
Purge Unused Materials:
- Open the Materials panel from Window > Materials.
- Again, click the Details icon in the Materials panel.
- Select Purge Unused to remove unused materials from your model.
4. Use the CleanUp3 Extension (Optional)
For more advanced model cleaning, you can use the CleanUp3 extension. This tool automates model cleanup, removing unnecessary geometry and optimizing performance.
Here’s how to use it:
- Install CleanUp3 from the Extension Warehouse.
- Open the Extensions menu and select CleanUp.
- Choose the cleanup actions you want (such as removing hidden geometry, merging faces, erasing stray edges, etc.).
- Click Clean to optimize the model.
5. Check Model Size and Simplify Geometry
To ensure better performance, it’s important to reduce model size and simplify geometry:
- Reduce high-polygon models: Replace high-polygon objects with simpler models where possible.
- Simplify complex components: Remove unnecessary details or replace them with low-poly alternatives.
- Delete hidden or duplicate geometry: Use the Outliner (
Window > Outliner) to find hidden or duplicate geometry and delete it.
6. Organize and Group Objects
Keeping your objects organized helps prevent accidental deletions and maintains model clarity:
- Group related geometry: Always group objects that belong together to prevent them from merging with other geometry.
- Use tags to control visibility: Use tags to manage and control the visibility of objects within your model, especially in large projects.
7. Check for Model Errors (Solid Inspector2)
Use the Solid Inspector2 extension to identify errors in solid geometry, such as internal faces, holes, or stray edges, which can cause problems with 3D printing or rendering.
Here’s how to use it:
- Install Solid Inspector2 from the Extension Warehouse.
- Select an object and run Solid Inspector2 from the Extensions menu.
- It will highlight any errors, allowing you to fix them before finalizing your model.
Regular Cleanup Benefits:
- Improved Performance: Removing unnecessary elements reduces file size and speeds up your modeling process.
- Easier Management: A cleaner model is easier to navigate, especially in large, complex projects.
- Enhanced Collaboration: If you’re sharing your model with others, a well-organized file is much easier for others to understand and work with.
By regularly purging unused tags and following these cleanup steps, you can keep your SketchUp models organized, efficient, and optimized for performance.



