The Smoove Tool in SketchUp is a powerful tool designed for shaping and manipulating terrain or organic surfaces. It’s part of the Sandbox tools, which are ideal for creating landscapes, topography, or any other curved, undulating surfaces.
Here’s a step-by-step guide on how to use the Smoove Tool:
1. Activate the Sandbox Tools
- If the Sandbox Tools are not already visible, you need to enable them. Go to Window > Extension Manager and make sure the Sandbox Tools extension is checked.
2. Create a Grid or Terrain
- Before using the Smoove Tool, you need a surface to work on. To create one, you can:
- Go to Draw > Sandbox > From Scratch. This will let you create a grid that you can manipulate. Specify the grid size and dimensions, then click to place it in the model.
- You can also use a pre-existing terrain model if you have one.
3. Select the Smoove Tool
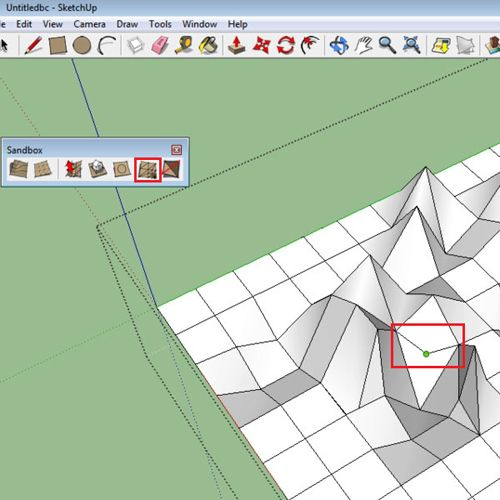
- The Smoove Tool can be found in the Sandbox Tools toolbar. Click the icon that looks like a grid with a curved arrow.
4. Adjust the Radius
- Before using the tool, you can adjust the size of the area it affects by typing a radius value. For example, typing 10′ will set the tool to affect a 10-foot radius.
5. Sculpt the Terrain
- Click anywhere on the grid or surface to select the point where you want to apply the Smoove Tool.
- After clicking, drag the mouse up or down to push or pull the surface, shaping it to create hills, valleys, or other organic forms.
- Release the mouse when you’re happy with the shape.
6. Fine-Tune the Terrain
- You can continue using the Smoove Tool at different points of the grid to shape the terrain more finely.
- Use the Undo function (Ctrl+Z or Command+Z) if you make a mistake and need to revert a change.
Use Cases of the Smoove Tool:
- Landscape Design: Perfect for creating natural-looking landscapes with hills, valleys, or dunes.
- Topography: Useful for architects working with site models to simulate natural terrain.
- Organic Shapes: Can be used for creating non-linear, wavy surfaces that mimic nature.
Tips for Using the Smoove Tool:
- Limitations: The Smoove Tool works best on terrain grids. Trying to use it on a simple flat surface without a grid will not provide the desired effect.
- Smooth Transitions: For smoother, more gradual terrain transitions, work in small increments, and adjust the radius size based on the level of detail you need.
By using the Smoove Tool effectively, you can add natural, fluid shapes to your SketchUp models, enhancing their realism and functionality for landscape and organic design projects.



