Resizing objects in SketchUp can be done using a few different methods, depending on whether you want to scale an entire object or just adjust a specific dimension. Here’s a simple guide on how to resize in SketchUp:
1. Using the Scale Tool
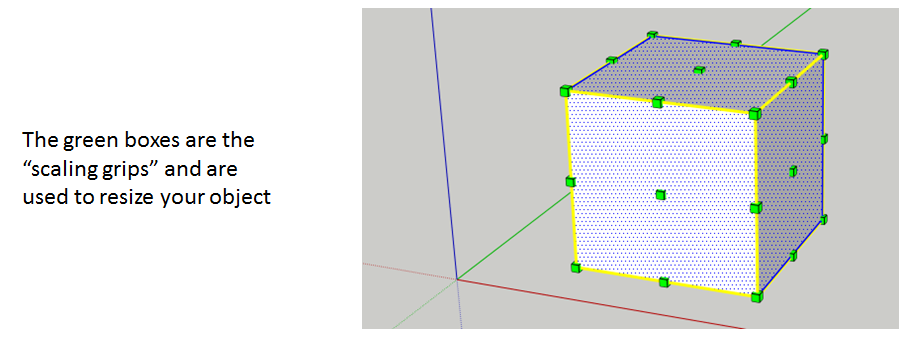
- Step 1: Select the object or group you want to resize.
- Step 2: Activate the Scale Tool by pressing
Son your keyboard or selecting it from the toolbar. - Step 3: Grab one of the corner grips (green boxes) and drag it to resize the object. You can hold the
Shiftkey to maintain proportions. - Step 4: Enter a specific scale factor if you want an exact scale (e.g., type
2to double the size).
2. Using the Tape Measure Tool for Precise Resizing
- Step 1: Select the Tape Measure Tool (
Ton the keyboard). - Step 2: Click on one end of the object and drag the tape to the other end to measure the current length.
- Step 3: Type the new desired measurement (e.g.,
10m), and SketchUp will ask if you want to resize the model to fit the new dimension. Click Yes.
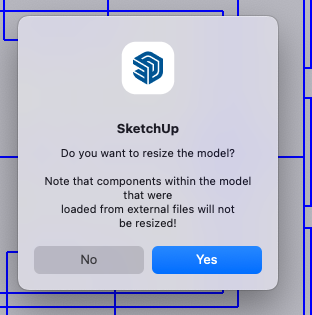
3. Resizing Just a Part of a Model
If you want to resize just a part of your model:
- Use the Push/Pull Tool (
P) to adjust the depth or length of specific surfaces. - Activate the Move Tool (
M) to adjust the position of individual components, which can effectively stretch or resize portions of the object.
For more detailed instructions, check out SketchUp’s official help guide.



