One of SketchUp’s strengths lies in its versatility when it comes to file import and export. Whether you’re integrating 3D models, 2D drawings, textures, or even CAD files, knowing which file types SketchUp can import is essential. This article provides a detailed overview of the various file types that SketchUp supports for import, and how to use them effectively in your projects.
All the SketchUp Import File Format
1. SketchUp Native File Types
Before delving into external formats, it’s important to understand SketchUp’s own file types:
- .SKP: The native SketchUp file format, used for saving and sharing SketchUp models.
- .SKB: A backup version of the .SKP file.
2. 3D Model File Types
SketchUp allows the import of several common 3D file formats, facilitating workflows between different software platforms.
a. DWG and DXF Files
- Formats:
.DWG,.DXF - Description: These are AutoCAD file formats used for 2D and 3D designs. They are commonly used in architecture and engineering.
- Use Case: Importing 2D plans or 3D CAD models into SketchUp for further detailing or 3D modeling.
- How to Import: File > Import > Select DWG/DXF.
b. 3DS Files
- Format:
.3DS - Description: A widely-used format by Autodesk 3ds Max for storing 3D model information.
- Use Case: Importing high-detail models from 3ds Max to SketchUp.
- How to Import: File > Import > Select 3DS.
c. OBJ Files
- Format:
.OBJ - Description: A format for 3D geometry used by many 3D modeling programs. It supports vertices, faces, textures, and material information.
- Use Case: Importing complex 3D models from programs like Blender, Maya, or Cinema 4D.
- How to Import: Requires an extension like Skimp or Universal Importer as SketchUp doesn’t natively support OBJ files.
d. COLLADA Files
- Format:
.DAE - Description: An open standard for exchanging 3D assets between programs. COLLADA files are widely used for bringing models into SketchUp from other 3D software.
- Use Case: Importing/exporting 3D models between SketchUp and other programs like Blender or Unity.
- How to Import: File > Import > Select COLLADA (.DAE).
e. STL Files
- Format:
.STL - Description: A file format mainly used for 3D printing. STL contains only geometry and doesn’t support color or texture information.
- Use Case: Importing or exporting models for 3D printing.
- How to Import: Use the native STL extension, SketchUp STL, to import and export STL files.
f. FBX Files
- Format:
.FBX - Description: A file format developed by Autodesk that is used to exchange 3D assets, supporting geometry, textures, and animations.
- Use Case: Importing models from other 3D applications or game engines.
- How to Import: Requires extensions like Universal Importer.
3. 2D Image File Types
SketchUp can also import 2D images for use as textures, references, or backgrounds.
a. JPG, PNG, BMP Files
- Formats:
.JPG,.PNG,.BMP - Description: Standard raster image formats.
- Use Case: Importing textures, background images, or references.
- How to Import: File > Import > Select image file type.
b. TIFF Files
- Format:
.TIFor.TIFF - Description: A high-quality image format often used for scanned maps, large photos, or detailed images.
- Use Case: Importing high-resolution images for background, textures, or visual references.
- How to Import: File > Import > Select TIFF.
c. PDF Files
- Format:
.PDF - Description: Portable Document Format (PDF) files can be imported as images or vectors.
- Use Case: Importing 2D plans or scanned documents.
- How to Import: SketchUp Pro can import vector data from PDF files, while images may require conversion to an image format or DWG/DXF first.
4. Geospatial and Terrain Data File Types
SketchUp integrates well with geospatial data for site modeling and architectural design.
a. KMZ Files
- Format:
.KMZ - Description: A zipped format for KML files used in Google Earth.
- Use Case: Importing site models or terrain from Google Earth.
- How to Import: File > Import > Select KMZ.
b. DEM Files
- Format:
.DEM - Description: Digital Elevation Model (DEM) files contain elevation data.
- Use Case: Importing terrain data for accurate site modeling.
- How to Import: Requires an extension or conversion tool to import DEM data.
5. Other Noteworthy Formats
a. IFC Files
- Format:
.IFC - Description: Industry Foundation Classes (IFC) are a standard format used in Building Information Modeling (BIM).
- Use Case: Importing architectural and construction data for collaboration with BIM tools.
- How to Import: SketchUp Pro supports direct IFC import for BIM workflows.
b. EPS and PDF (Vector)
- Formats:
.EPS,.PDF - Description: Vector graphics formats.
- Use Case: Importing 2D vector graphics for logo placement or detailing.
- How to Import: EPS files may require conversion to DWG/DXF before importing.
How to import a file into SketchUp, follow these steps:
1. Open SketchUp
- Launch SketchUp and open a new or existing project.
2. Access the Import Feature
- Go to the File menu in the top toolbar and select Import.
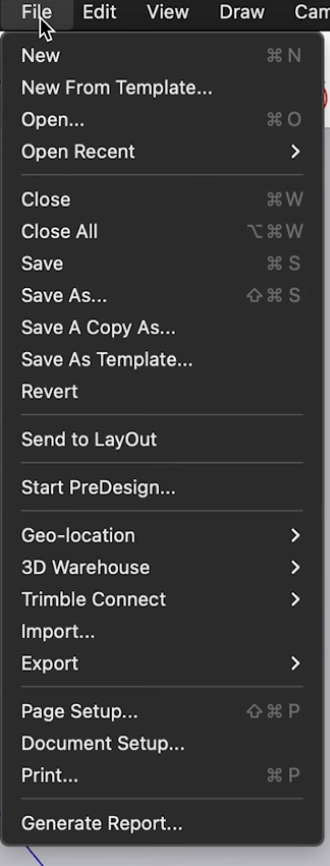
3. Choose the File Format
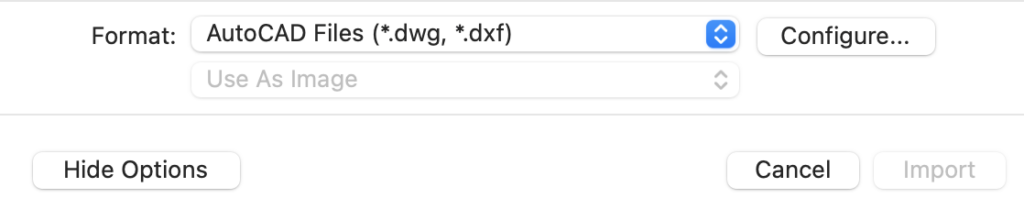
- In the import dialog, choose the file type you want to import from the Files of type dropdown menu. Common formats include:
- SketchUp files (*.skp)
- CAD files (*.dwg, *.dxf)
- Image files (*.jpg, *.png)
- 3D model formats like COLLADA (.dae) and 3DS (.3ds).
4. Locate the File
- Navigate to the location of the file on your computer, select it, and click Open.
5. Import Options (for specific formats)
- Depending on the file type, you may see additional import options. For example:
- CAD files: You can adjust units, merge coplanar faces, or preserve drawing origin.
- Images: You can import them as a texture or standalone image.
6. Position the Imported Model (if applicable)
- After importing, you may need to place the object within your SketchUp model. Click on the desired location to place it.
7. Adjust and Edit
- Once imported, you can move, scale, and rotate the imported model as needed using SketchUp’s tools.
Tips:
- Ensure that the file format you are trying to import is supported by your version of SketchUp.
- For smoother workflow, clean up your CAD files before importing them by reducing unnecessary layers or details.
Conclusion
SketchUp’s wide range of supported import file types makes it a versatile tool for professionals in various industries, from architecture and interior design to game development and 3D printing. Whether you’re importing 3D models from other software, integrating CAD drawings, or using image files as textures, understanding the right file formats and the import process is crucial to smooth workflows.



