To import an IFC (Industry Foundation Classes) file into SketchUp, you can use the following steps. IFC files are commonly used in Building Information Modeling (BIM) and contain complex data about building structures, making them useful for architects and engineers who need to work with detailed models.
1. Use SketchUp Pro’s Built-in IFC Import Tool (Available in SketchUp Pro Only)
- Open SketchUp Pro: IFC import is only available in SketchUp Pro, as the free version does not natively support this file type.
- Go to File > Import:
- In the Import dialog box, set the file type to
IFC Files (*.ifc). - Select the IFC file you want to import and click
Import.
- In the Import dialog box, set the file type to
- Wait for the File to Load: Depending on the size of the IFC file, this may take a few minutes, especially if the model is complex.
Note: IFC models can be large and detailed. SketchUp may struggle with very large files, so be prepared for potential lag when working with imported IFC files.
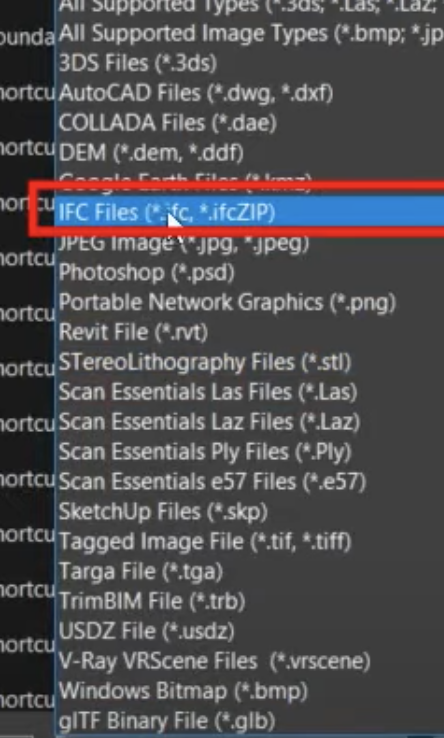
2. Use an IFC Converter for SketchUp Make (Free Version) or to Optimize Import
- If you don’t have SketchUp Pro, or you need to convert the IFC into a more manageable format, you can use a third-party IFC converter:
- Blender with IFC Import/Export Add-ons: Blender is free and can import IFC files with the right plugins (like
BlenderBIM). After importing into Blender, export the file as a compatible format for SketchUp, such asDAE (Collada)orOBJ. - Other IFC Converters: Various free or paid software tools (like BIMcollab ZOOM, BIMvision, or online IFC converters) can help convert IFC files into
SKP(SketchUp),OBJ, orDAEformats for import into SketchUp.
- Blender with IFC Import/Export Add-ons: Blender is free and can import IFC files with the right plugins (like
3. Clean Up and Simplify the Model After Import
- Once the IFC file is in SketchUp, you may want to simplify the model to make it easier to work with. IFC files often contain layers, components, and other BIM data that might not be necessary for your project.
- Use the Outliner Panel (found under
Window > Outliner) to organize, hide, or delete components you don’t need. - Optimize Model Size: Use SketchUp’s
Purge Unusedfeature (Window > Model Info > Statistics > Purge Unused) to remove unnecessary data and speed up performance.
4. Check Imported Geometry and Materials
- IFC files may include materials, but they may not always transfer perfectly to SketchUp. Check that all materials look as expected, and adjust if necessary.
- Group and Layer: Consider organizing your model with layers or tags (SketchUp 2020+) to keep elements organized.
Additional Tips
- Performance: Importing large or highly detailed IFC files may cause SketchUp to slow down. Reducing complexity with simpler geometry or splitting the model into smaller sections can help.
- Coordinate Systems: IFC and SketchUp may use different coordinate origins. Check that the imported model aligns with your desired coordinate system.
- Plugins: Some third-party plugins available in the SketchUp Extension Warehouse can improve IFC handling and performance; consider searching for BIM-related plugins if you plan to work with IFCs regularly.
This process should allow you to bring IFC models into SketchUp successfully, making it easier to work with BIM data in a SketchUp-friendly format.



