Adding shadows to your SketchUp models can greatly enhance their realism and help convey depth and atmosphere. Whether you’re designing architectural projects, urban landscapes, or interior spaces, mastering the art of casting shadows can take your creations to the next level. Here’s a step-by-step guide on how to add shadows in SketchUp:
- Enable Shadows: First, make sure the “Shadows” feature is enabled in SketchUp. You can do this by navigating to the “Window” menu, selecting “Shadows,” and ensuring that the checkbox next to “Shadows” is checked. You also need to enable Shadows in “View” then “Shadows”.
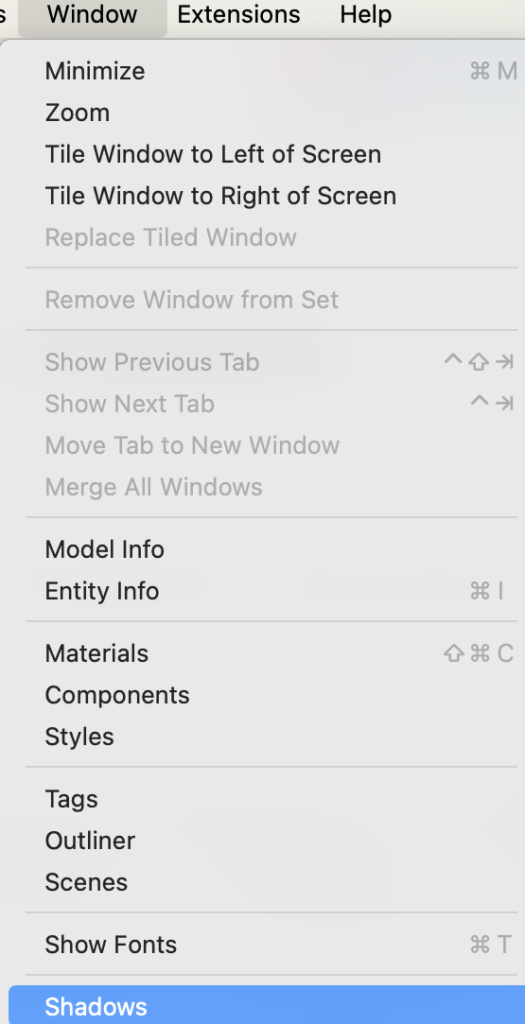
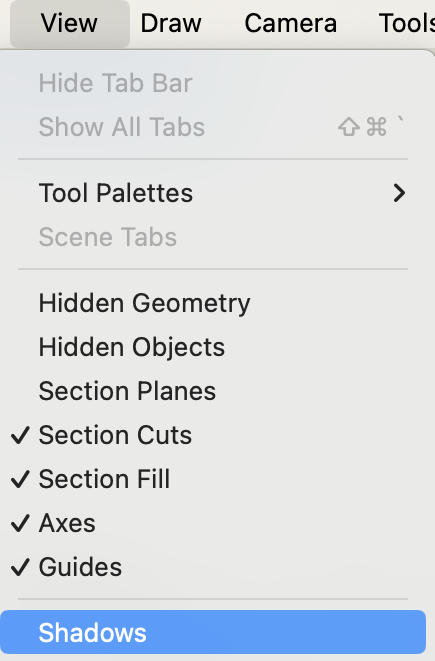
- Set the Time and Date: SketchUp allows you to simulate the sun’s position at different times of the day and year. To adjust the time and date, click on the “Shadow Settings” button in the Shadows panel. Here, you can specify the month, day, time, and timezone to accurately position the sun.
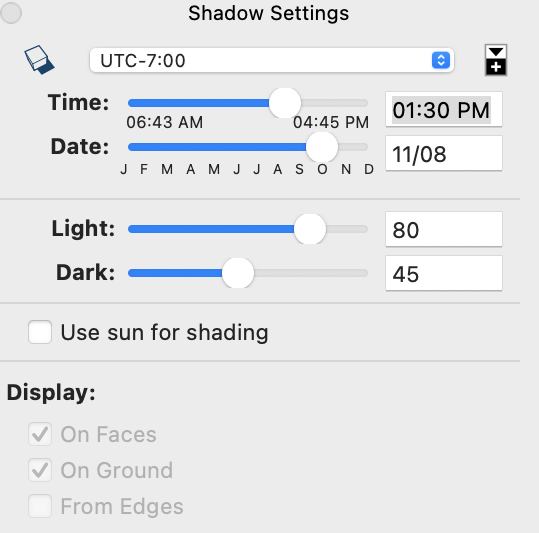
- Adjust Shadow Settings: SketchUp provides several options for customizing the appearance of shadows. You can adjust the darkness and softness of the shadows using the sliders in the Shadows panel. Experiment with these settings to achieve the desired effect for your model.
- Position the Sun: By default, SketchUp automatically positions the sun based on the time and location specified in the shadow settings. However, you can manually adjust the sun’s position by clicking and dragging the “Time Slider” in the Shadows panel. This allows you to see how shadows change in real-time as the sun moves across the sky.
- Enable Face Me Shadows: If your model includes face-me components such as trees or people, you can enable “Face Me Shadows” to ensure that these objects cast realistic shadows. Simply click on the “Face Me Shadows” button in the Shadows panel to activate this feature.
- Adjust Shadow Settings for Rendering: If you plan to render your SketchUp model using third-party rendering software, it’s essential to configure shadow settings accordingly. Most rendering plugins allow you to customize shadow parameters such as shadow quality, bias, and resolution to achieve the desired result.
- Experiment and Iterate: Adding shadows to your SketchUp models is as much art as it is science. Don’t be afraid to experiment with different shadow settings, sun positions, and times of day to find the perfect lighting conditions for your project. Remember that shadows can dramatically influence the mood and atmosphere of your scene.
By following these steps and mastering the art of adding shadows in SketchUp, you can create more immersive and realistic 3D models that captivate viewers and bring your designs to life. Happy modeling!



