Customizing keyboard shortcuts in SketchUp can significantly improve your workflow efficiency, making common tasks quicker and easier to perform. Whether you’re a beginner just getting started with SketchUp or an experienced user looking to optimize your workflow, learning how to customize keyboard shortcuts can enhance your modeling experience. Here’s a beginner’s guide to changing keyboard shortcuts in SketchUp:
Step 1: Access the Shortcuts Window: Start by opening SketchUp on your computer. Then, navigate to the “Window” menu and select “Preferences” (on Windows) or “SketchUp” > “Settings” (on Mac). In the Preferences dialog box, select the “Shortcuts” tab to access the keyboard shortcuts settings.
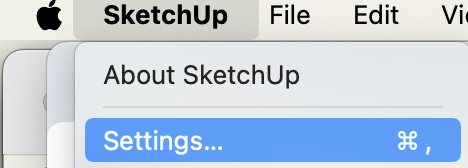
Step 2: Browse Shortcut Categories: In the Shortcuts tab, you’ll find a list of categories on the left side, such as Drawing, Camera, Edit, View, and Extensions. These categories organize the various commands and tools available in SketchUp. Click on a category to view the corresponding shortcuts.
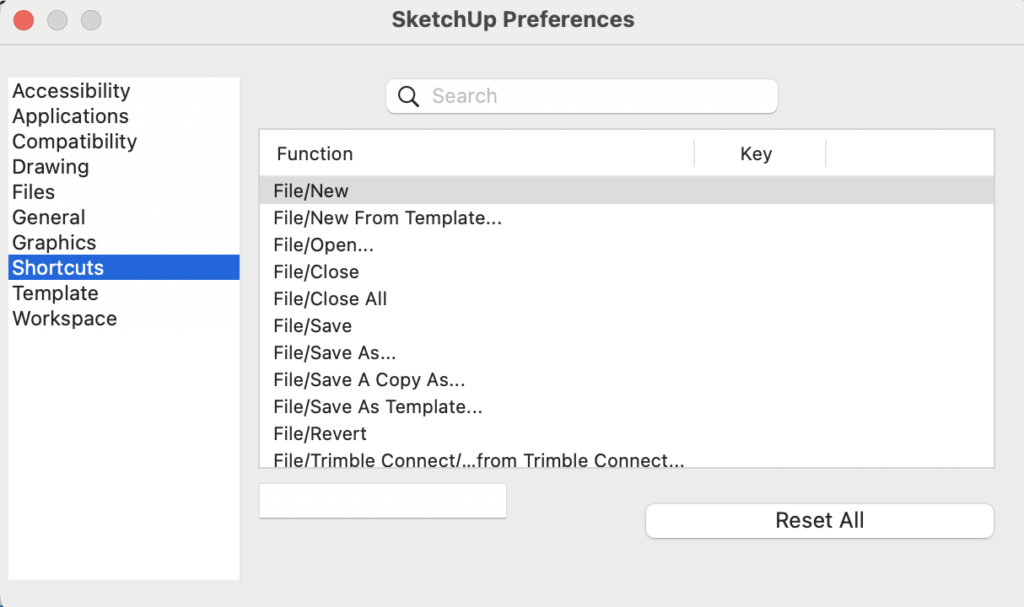
Step 3: Find the Command to Customize: Scroll through the list of commands within the selected category to find the shortcut you want to customize. Each command is listed along with its default keyboard shortcut, if applicable. You can also use the search bar at the top of the Shortcuts window to quickly locate specific commands.
Step 4: Customize the Shortcut: To change a keyboard shortcut, click on the current shortcut listed next to the command. A text field will appear, allowing you to enter a new shortcut combination. Press the keys on your keyboard that you want to assign as the new shortcut. SketchUp will automatically update the shortcut to the new combination.
Step 5: Save Changes: After customizing your shortcuts, click on the “OK” or “Apply” button to save your changes and close the Preferences dialog box. Your new keyboard shortcuts will now be active in SketchUp.
Step 6: Test Your Shortcuts: To ensure that your custom shortcuts are working as intended, test them out in SketchUp. Try using the new shortcut combinations to perform the corresponding commands and verify that they function correctly.
Step 7: Explore Further Customization (Optional): Feel free to explore further customization options by assigning shortcuts to additional commands or tools that you frequently use. You can also modify existing shortcuts to better suit your preferences and workflow.
Conclusion: Customizing keyboard shortcuts in SketchUp is a simple yet powerful way to personalize your modeling experience and streamline your workflow. By following the steps outlined above, beginners can learn how to change keyboard shortcuts in SketchUp and tailor them to their specific needs and preferences. Experiment with different shortcut combinations to find the ones that work best for you, and enjoy a more efficient and productive modeling process in SketchUp.



