In SketchUp, performing multiple push-pull operations at once can be achieved using specific techniques, tools, or plugins. Here’s how to work efficiently with multiple faces:
1. Push/Pull Tool with Individual Faces
- Step-by-Step:
- Select the Push/Pull Tool (shortcut:
P). - Click on a face and drag it to the desired depth or height.
- Repeat for each face manually.
- This is the default method for individual adjustments.
- Select the Push/Pull Tool (shortcut:
2. Using the Push/Pull Tool with Double-Click for Repetition
- If you need to apply the same push/pull distance to multiple faces:
- Perform the first push/pull on one face.
- Double-click on other faces with the Push/Pull Tool activated.
- SketchUp will automatically apply the same distance to each face.
3. Selecting Multiple Faces for Simultaneous Push/Pull
Unfortunately, the native SketchUp Push/Pull Tool does not allow multiple faces to be modified simultaneously. To work around this:
- Use plugins (see section below).
- Group the geometry and modify the group as needed.
4. Extensions/Plugins for Advanced Push/Pull
If you need to push/pull multiple faces at the same time, consider using one of these extensions:
a. Joint Push Pull by Fredo6
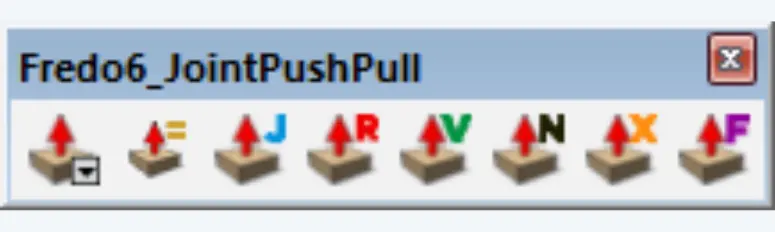
- A popular plugin that extends the functionality of the native Push/Pull tool.
- Allows you to push/pull multiple faces simultaneously, even if they are not coplanar.
- Download from the SketchUcation Plugin Store or the Extension Warehouse.
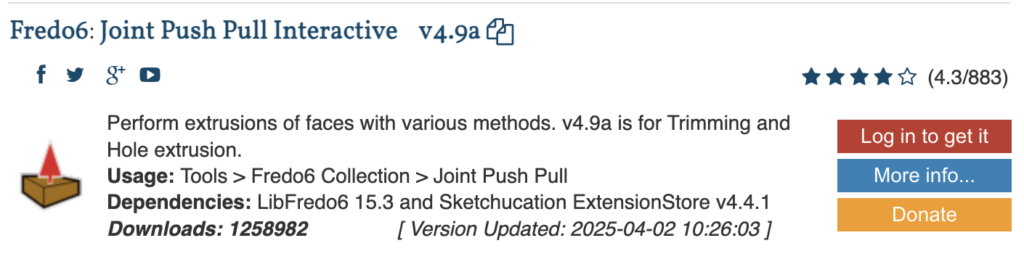
How to Use:
- Select multiple faces.
- Activate the Joint Push Pull tool.
- Adjust the settings to push/pull all selected faces together.
b. Multiple Push Pull by Sdmitch
- A simpler plugin for pushing/pulling multiple faces at once.
- Great for bulk modifications where all faces move by the same distance.
How to Use:
- Install from SketchUcation or another trusted source.
- Select multiple faces.
- Activate the tool and specify the push/pull distance.
5. Using Groups or Components
- If faces are part of a group or component, edit them together:
- Double-click the group or component to enter edit mode.
- Use the Push/Pull Tool on individual or repeated faces.
6. Tips for Efficiency
- Pre-Select Faces: Hold
Shiftto select multiple faces before activating the Push/Pull Tool. - Shortcuts: Assign shortcuts to frequently used plugins or tools for faster access.
- Plan Geometry: Keep geometry clean and simple to minimize errors when selecting or modifying faces.
Summary
For advanced multiple push-pull operations, plugins like Joint Push Pull or Multiple Push Pull are your best options. The native Push/Pull tool can handle repetitive tasks using double-click but is limited to one face at a time.



