Scaling an image in SketchUp can be done by importing the image as a texture or an image and then adjusting its size using the Tape Measure tool or the Scale tool. Here’s a step-by-step guide to help you through the process:
Method 1: Scaling an Imported Image
- Import the Image:
- Go to File > Import.
- In the dialog box, select the image file you want to import.
- Choose “Image” if you want the image to be an independent object, or “Texture” if you want to apply it to a face.
- Click “Import” and place the image in your model.
- Use the Tape Measure Tool to Scale the Image:
- Select the Tape Measure Tool (press
T). ( )
) - Click on one end of a known measurement on the image.
- Click on the other end of the measurement.
- Type the actual distance and press
Enter. SketchUp will ask if you want to resize the model; click “Yes”.
- Select the Tape Measure Tool (press
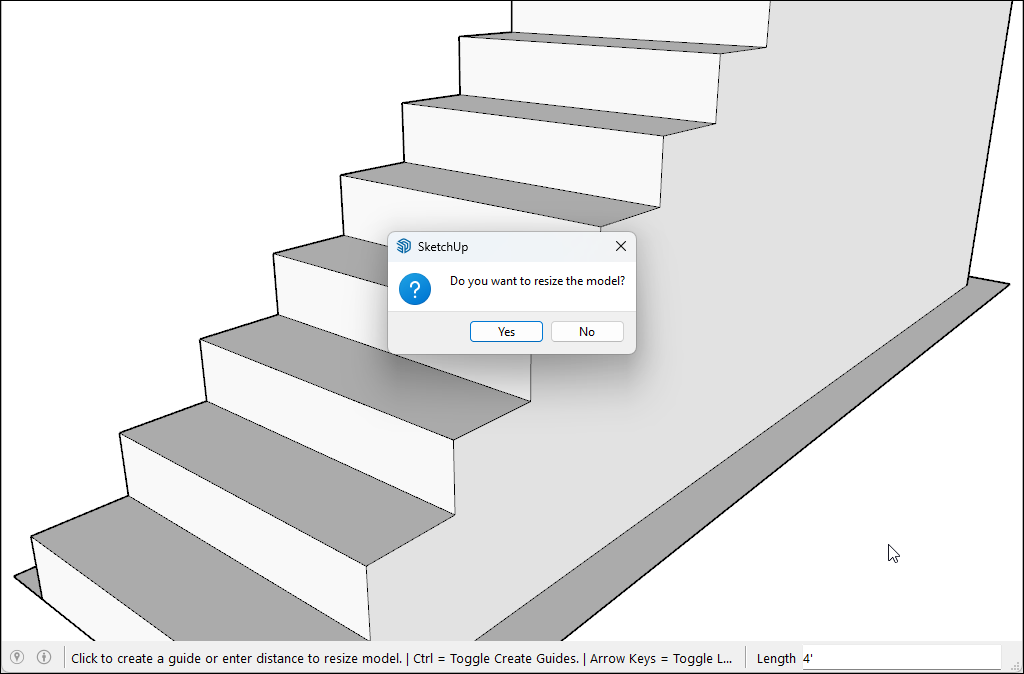
Method 2: Scaling an Image as a Texture
- Import the Image as a Texture:
- Go to File > Import.
- Select the image file.
- Choose “Texture” and click “Import”.
- Click on a face to apply the texture.
- Adjust the Texture Size:
- Right-click on the face with the texture and select “Texture > Position”.
- Use the pins that appear to resize, rotate, or skew the texture to fit the face properly. You can drag the green pin to scale the texture.
- Click outside the face or press
Enterto finalize the position.
Method 3: Using the Scale Tool
- Select the Image:
- Click on the image to select it.
- Activate the Scale Tool:
- Select the Scale Tool from the toolbar or press
S.( )
)
- Select the Scale Tool from the toolbar or press
- Scale the Image:
- Drag one of the corner handles to scale the image uniformly. To scale it proportionally, hold the
Shiftkey while dragging. - Alternatively, you can type exact dimensions while scaling. For example, type
2and pressEnterto scale the image to twice its original size.
- Drag one of the corner handles to scale the image uniformly. To scale it proportionally, hold the
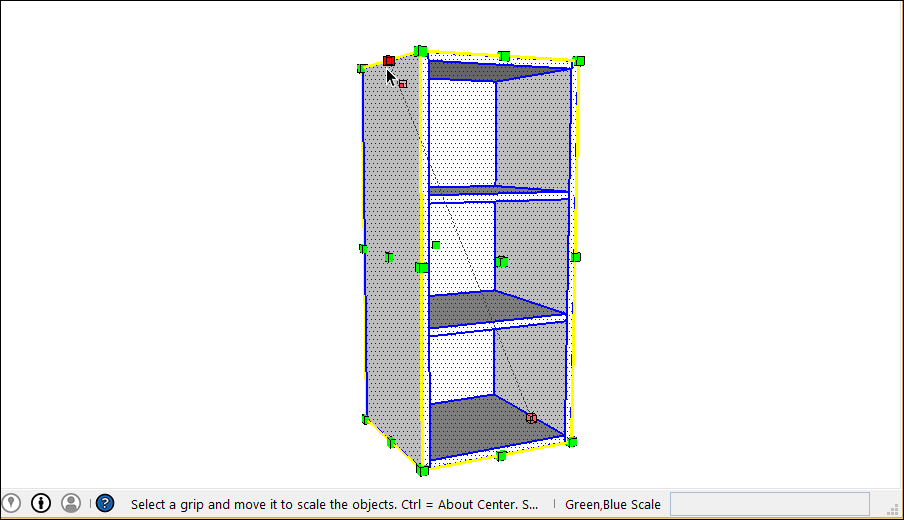
Example Steps for Scaling an Image
- Import the Image:
- Go to File > Import.
- Select the image and choose “Image”.
- Click “Import” and place the image in your SketchUp model.
- Scale Using the Tape Measure Tool:
- Measure a known dimension on the image using the Tape Measure Tool.
- Enter the actual dimension to scale the entire model proportionally.
- Scale Using the Scale Tool:
- Select the imported image.
- Press
Sto activate the Scale Tool. - Drag the corner handle while holding
Shiftto maintain the aspect ratio, or type the desired scale factor.
Tips for Success
- Aspect Ratio: When scaling images, especially photographs or textures, maintaining the aspect ratio ensures the image does not get distorted.
- Precision: Use known dimensions within the image for accurate scaling, especially when dealing with architectural plans or reference images.
- Snapping: Make sure snapping options are enabled to make alignment and measurement more precise.
By following these steps, you can efficiently scale images within SketchUp, ensuring they fit your model accurately and look as expected.



