Duplicating objects in SketchUp is a fundamental skill that can greatly streamline your workflow and save you time when working on complex designs or repetitive elements. Whether you’re creating patterns, arrays, or simply copying objects for placement in different parts of your model, SketchUp offers several methods for duplicating objects with ease. If you’re looking to master the art of duplicating objects in SketchUp, here’s a comprehensive guide to help you get started:
Using the Move Tool
- Select the Object: Begin by selecting the object you want to duplicate. You can do this by clicking on the object with the Select tool (arrow icon) in the toolbar.
- Activate the Move Tool: Once the object is selected, activate the Move tool by clicking on the Move icon in the toolbar or by pressing the “M” key on your keyboard.
- Duplicate the Object: With the Move tool activated, press and hold the “Ctrl” key (Windows) or “Option” key (Mac) to toggle the Move tool into copy mode. You should see a + next to your arrow. Click on the selected object, and without releasing the mouse button, move the cursor to the desired location. You’ll notice that a copy of the object is created as you move it.
- Place the Duplicate: Release the mouse button to place the duplicated object in its new location. You can repeat this process to create multiple copies of the original object.
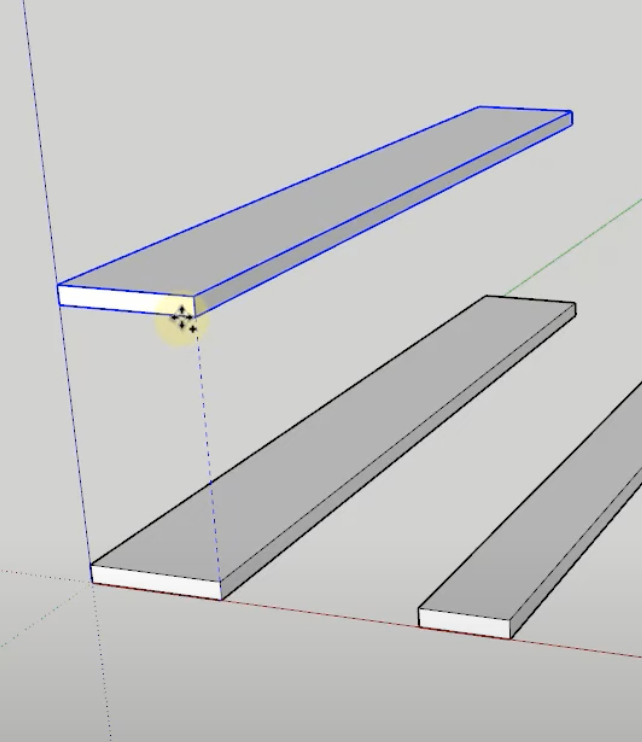
Using the Rotate Tool
- Select and Rotate: Similar to the first method, start by selecting the object you want to duplicate. Activate the Rotate tool by clicking on its icon in the toolbar or by pressing the “Q” key on your keyboard.
- Create a Copy: With the Rotate tool active, press and hold the “Ctrl” key (Windows) or “Option” key (Mac) to enter copy mode. Click on a point to set the rotation axis, then click on the object you want to duplicate. Without releasing the mouse button, move the cursor to rotate the object. As you rotate, a copy of the object will be created.
- Place the Duplicate: Release the mouse button to place the duplicated object in its new rotated position. Adjust the rotation angle as needed by typing in precise values or using SketchUp’s inferencing system.
Using the / Key: Divide Copies Equally
- Select the Object:
- Click on the object you want to duplicate (ensure it’s grouped or a component).
- Move the Object:
- Activate the Move Tool (press
M). - Click on the object and move it to the desired location for the first copy (you can use a specific distance or reference point).
- Without clicking again, type
/followed by the number of divisions. For example:/3: Creates three equally spaced copies between the original and the moved instance.
- Activate the Move Tool (press
- Press Enter:
- SketchUp will distribute the specified number of copies along the distance you’ve moved.
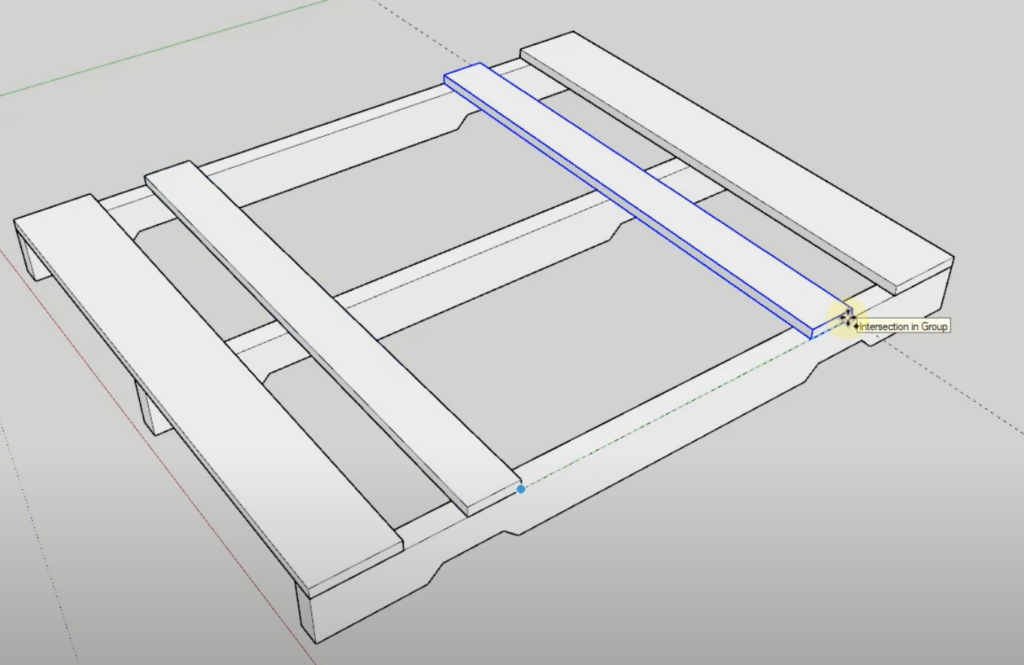
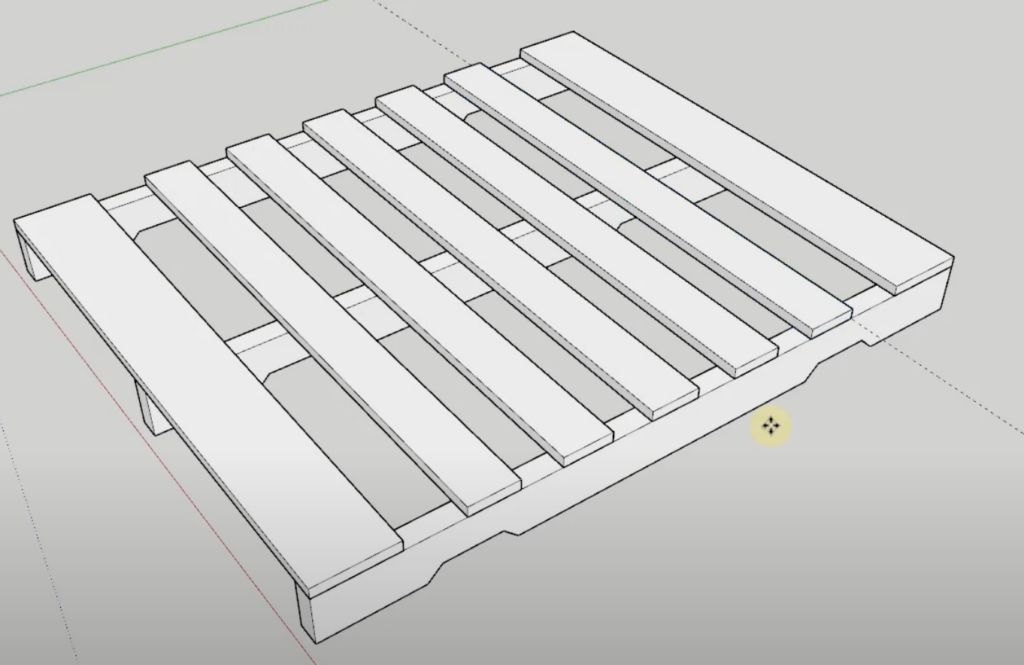
Using the * Key: Create an Array of Copies
- Select the Object:
- Highlight the object or group/component.
- Move the Object:
- Activate the Move Tool (press
M). - Move the object to a new position.
- Without clicking again, type
*followed by the number of copies you want. For example:*5: Creates five evenly spaced copies in the same direction and spacing as your move.
- Activate the Move Tool (press
- Press Enter:
- SketchUp will generate the array instantly.
Conclusion
Duplicating objects in SketchUp is a straightforward process that can significantly enhance your productivity and efficiency when working on 3D models. By mastering the techniques outlined above, you’ll be able to quickly create duplicates of objects and elements within your SketchUp projects, allowing you to focus more on design and less on repetitive tasks. Experiment with these methods and incorporate them into your workflow to take your SketchUp skills to the next level!



