Managing large SketchUp models efficiently is key to maintaining performance and reducing file size. One common issue is the buildup of unused or unnecessary data, including unused tags (formerly known as layers). Purging tags is an essential step in optimizing your SketchUp model, especially for professionals handling complex architectural designs, 3D models, or interior layouts. In this article, we will explore why purging tags is important, how to do it, and best practices for keeping your model clean.
1. What are Tags in SketchUp?
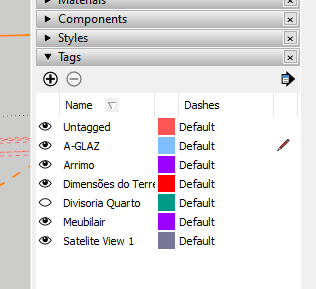
- Tags are used to organize and control the visibility of various components within a SketchUp model.
- Previously called “layers” tags help manage the complexity of large models by assigning different objects to specific groups.
- While tags don’t affect geometry directly, they can accumulate over time, creating clutter and reducing model performance.
2. Why Purge Tags?
- Reduce File Size: Over time, unused tags add unnecessary data to the file, making it larger and slower to work with.
- Improve Performance: SketchUp may slow down due to the sheer number of unused tags. Purging helps streamline model performance.
- Organization: Keeping tags organized and removing unused ones ensures the model is easy to navigate and work with, especially when collaborating with a team.
3. Steps to Purge Tags in SketchUp
To purge unused tags from your model, follow these steps:

- Open the Tags Panel:
- Go to the “Window” menu and select “Tags” to open the tags manager.
- Check for Unused Tags:
- Scroll through your list of tags to see which ones are not being used by any entities.
- Unused tags will appear, but won’t have any associated objects.
- Access the Purge Option:
- Open the “Model Info” window by navigating to Window > Model Info.
- Select the “Statistics” tab.
- Perform the Purge:
- Click on “Purge Unused” to remove all unused data, including tags, components, and materials.
- Verify Changes:
- Once purged, go back to your Tags panel to ensure only the necessary tags remain.
4. Best Practices for Managing Tags
- Assign Tags Wisely: Use tags to organize your model by categories like furniture, architecture, landscape, etc. Make sure each element is assigned correctly.
- Name Tags Clearly: Use descriptive names for your tags so they are easily recognizable.
- Regular Maintenance: Periodically purge unused tags, especially after significant edits to your model, to keep it optimized.
- Tag Hierarchies: Consider creating a logical structure for your tags so that they are easier to manage and navigate.
5. Automating the Process with CleanUp
If you regularly work with large models and need to purge tags often, consider using SketchUp extensions to automate the process:
- CleanUp3: A free extension that offers advanced cleanup options, including purging unused tags and materials.
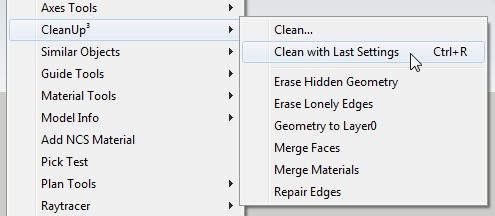
- Fixes duplicate component definition names ( When in model scope )
- Purge unused items
- Erase hidden geometry
- Erase duplicate faces
- Erase lonely edges ( Except edges on cut plane )
- Remove edge material
- Repair split edges
- Smooth & soft edges
- Put edges and faces to Layer0
- Merge identical materials
- Merge connected co-planar faces
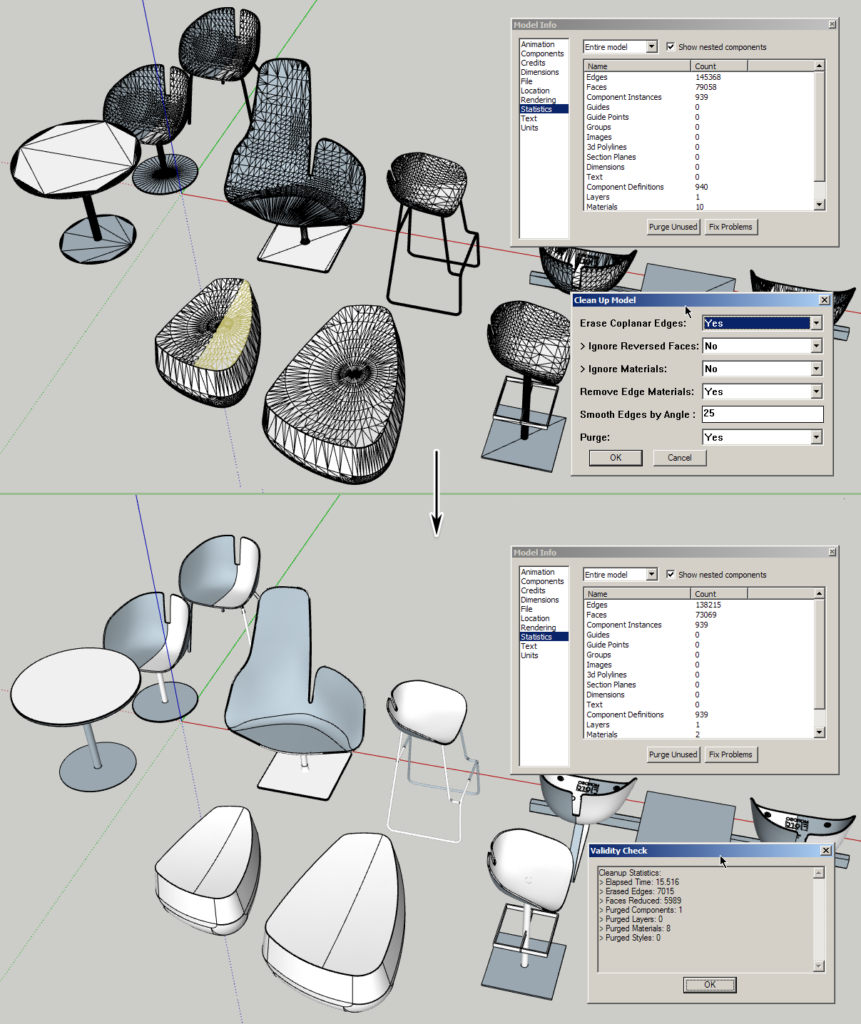
Conclusion
Purging tags is a crucial part of SketchUp model maintenance. Regularly removing unused tags can help keep your files small, organized, and running smoothly. By following the steps outlined above and incorporating some best practices, you can ensure your workflow stays efficient, even with large and complex models.



