In SketchUp, you can hide lines (also known as edges) to create cleaner models, improve visual presentation, or focus on certain elements. Here are several methods to hide lines in SketchUp:
Method 1: Using the Hide Function
- Select the Edges:
- Use the Select tool (press
Spaceor click the arrow icon) to select the edges you want to hide. You can click on individual edges or drag to select multiple edges.
- Use the Select tool (press
- Hide the Edges:
- Right-click on the selected edges and choose “Hide” from the context menu.
- Alternatively, you can use the “Edit > Hide” menu option or press
Hon your keyboard.
Method 2: Using the Eraser Tool with Hide Option
- Select the Eraser Tool:
- Select the Eraser tool from the toolbar or press
Eon your keyboard.
- Select the Eraser tool from the toolbar or press
- Hide Edges with the Eraser Tool:
- Hold down the
Shiftkey. - Click on the edges you want to hide. The edges will be hidden instead of erased.
- Hold down the
Method 3: Soften and Smooth Edges
This method is useful for hiding edges while creating a smoother appearance, especially on curved surfaces.
- Select the Edges or Faces:
- Use the Select tool to select the edges or faces you want to soften and smooth. You can select the entire face if you want to soften all its edges.
- Soften and Smooth Edges:
- Right-click on the selection and choose “Soften/Smooth Edges”.
- In the Soften Edges dialog box, adjust the slider to control the degree of softening and smoothing. This will hide the edges while maintaining the shape’s appearance.
- You can also access the Soften Edges panel via Window > Soften Edges and adjust the settings there.
Method 4: Using Styles to Hide Edges
- Open the Styles Panel:
- Go to Window > Default Tray > Styles (or Window > Styles if the Default Tray is not open).
- Edit the Current Style:
- Click on the “Edit” tab in the Styles panel.
- Go to the “Edge Settings” (the first button under the Edit tab).
- Hide All Edges:
- Uncheck the “Edges” checkbox to hide all edges in the model.
- You can also uncheck the “Profiles” checkbox to hide profile lines, which are the thicker lines indicating the outer edges of objects.
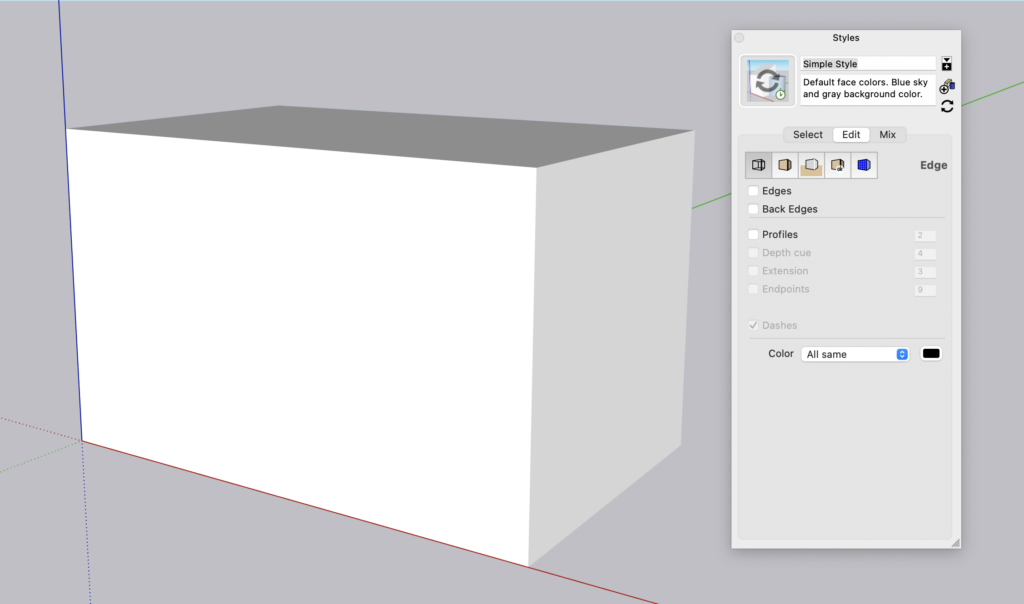
Example Steps
- Hide Specific Edges:
- Select the edges you want to hide.
- Right-click and choose “Hide”.
- Soften and Smooth Curved Surfaces:
- Select a curved surface.
- Right-click and choose “Soften/Smooth Edges”.
- Adjust the slider to hide the edges while smoothing the surface.
- Hide All Edges Using Styles:
- Open the Styles panel.
- Go to the “Edit” tab and uncheck “Edges”.
Tips for Success
- Temporary Visibility: To quickly hide or show all hidden geometry, go to View > Hidden Geometry. This will toggle the visibility of hidden lines and faces, displaying them as dashed lines.
- Organize with Layers/Tags: Use layers (in older versions of SketchUp) or tags (in newer versions) to organize and control the visibility of different parts of your model.
- Revealing Hidden Edges: If you need to reveal hidden edges, go to Edit > Unhide > All or right-click on the hidden geometry and select “Unhide”.
By using these methods, you can effectively manage the visibility of edges in SketchUp, making your models cleaner and easier to work with.



