SketchUp offers a range of tools for modeling, but sometimes, you may need to hide certain objects to make your workspace more manageable. Whether you’re working on a complex model with overlapping elements, or just trying to isolate specific parts of your design, hiding objects can streamline your workflow and improve performance. Here’s how to effectively use SketchUp’s hiding tools.
1. Hiding Objects in SketchUp
Hiding objects in SketchUp is easy. Just follow these steps:
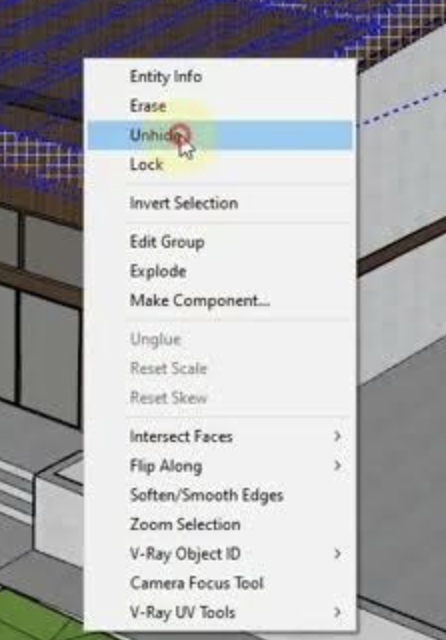
- Select the Object(s):
- Use the Select Tool (the arrow icon) and click on the object(s) you want to hide. You can hold the Shift key to select multiple objects.
- Hide the Object(s):
- Once selected, right-click on one of the highlighted objects.
- From the menu, choose Hide.
2. Using Layers (Tags) for Hiding Groups of Objects
For more organized models, using Layers (now referred to as Tags in newer SketchUp versions) can be extremely helpful:
- Assign a Tag to Objects:
- Select the objects you want to manage as a group.
- In the Tags Panel (found under Window > Tags), create a new tag and assign it to the selected objects.
- Hide Objects by Tag:
- Toggle the visibility of the tag by unchecking its checkbox in the Tags Panel. All objects associated with that tag will instantly be hidden, allowing you to hide groups of objects without selecting each individually.
3. Temporary Visibility Control with the Outliner
For quick access to individual elements, Outliner is an invaluable tool:
- Open the Outliner:
- Go to Window > Outliner to open this panel, which displays all components and groups in your model.
- Toggle Visibility:
- Click on the eye icon next to each component or group to toggle its visibility. This is particularly useful in large projects where manually selecting elements in the model view can be cumbersome.
4. Revealing Hidden Objects
If you want to unhide objects, here’s what to do:
- Unhide Individual Objects:
- Right-click in an empty space, then select Unhide > Last (to unhide the last hidden object) or Unhide > All (to reveal everything that’s currently hidden).
- Using the Outliner:
- In the Outliner, you can quickly identify and unhide specific groups or components without affecting other hidden elements.
- Unhide by Tag:
- Simply re-check the tag in the Tags Panel to reveal all objects assigned to it.
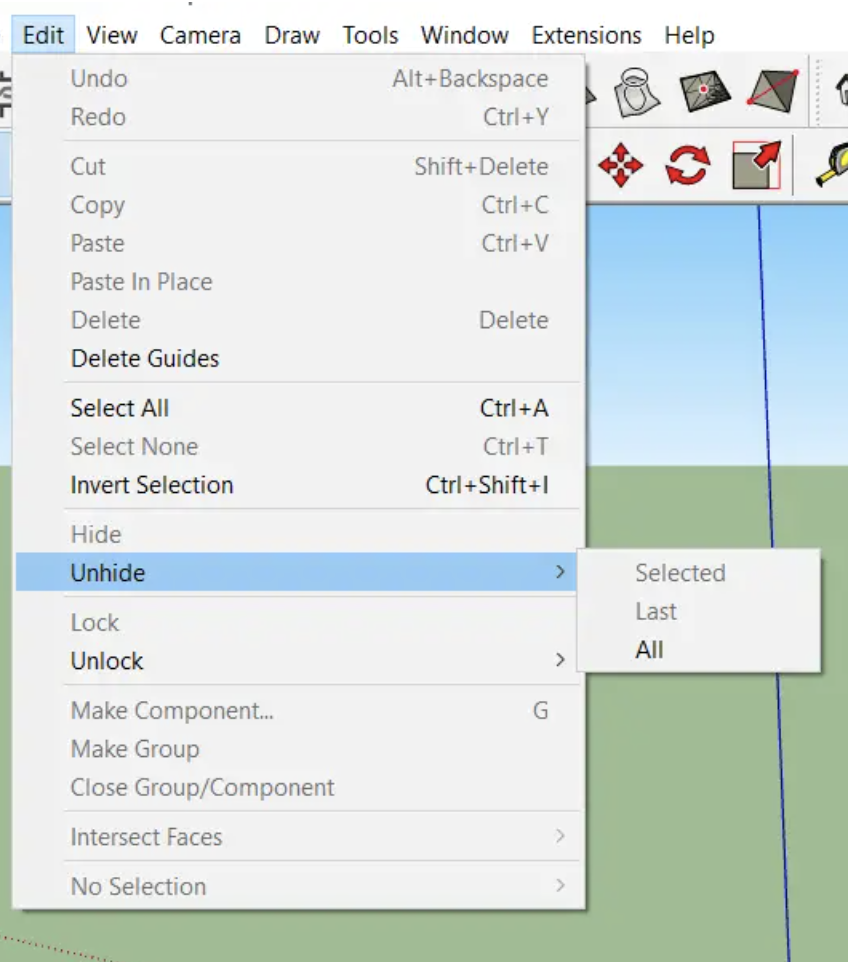
5. Tips for Managing Hidden Objects
- Toggle Hidden Geometry: To keep track of what’s hidden, go to View > Hidden Geometry. This will reveal the wireframe outline of hidden objects, making it easier to keep track of what’s currently hidden.
- Isolate Specific Components: If you need to focus on a specific part of your model, consider isolating it by hiding everything else. Select the component, right-click, and choose Isolate (or hide all others), making only the selected item visible.
Conclusion
Using these hiding techniques can help you manage complex models more efficiently. Mastering tags and Outliner functions will give you even greater control, allowing you to keep your workspace clean and focused. Give these techniques a try in your next project to experience a smoother and more organized workflow in SketchUp.



