Z-fighting in SketchUp, where overlapping faces “flash” as you navigate the model, happens because two surfaces occupy nearly the same space. This makes it hard for the software to decide which face to display, causing a visual flickering effect. Here’s how to resolve it:
1. Adjust the Geometry
The primary cause of z-fighting is overlapping geometry. Fixing the model often resolves the issue.
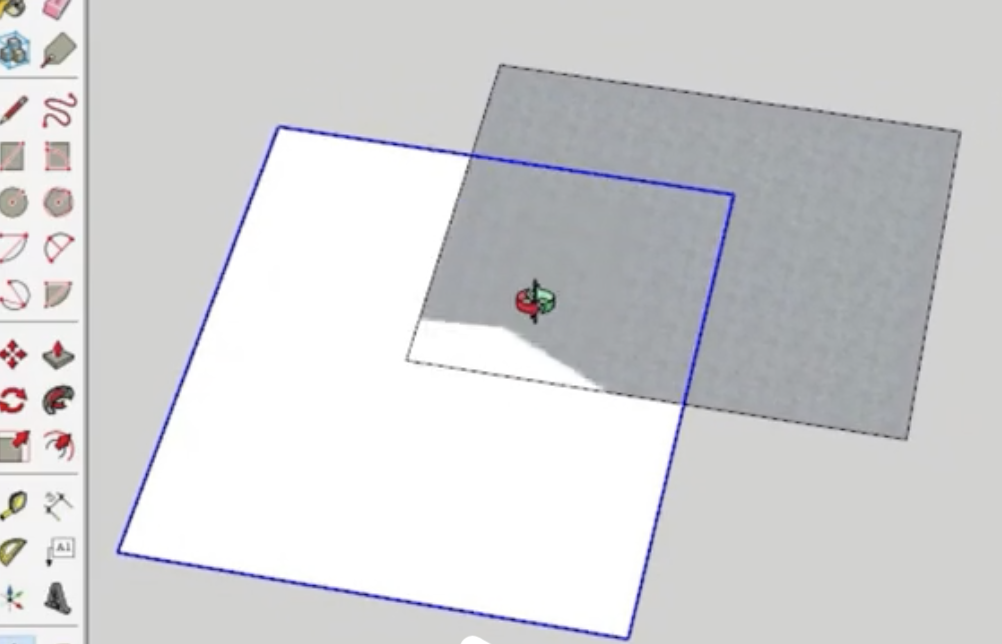
Steps:
- Check for Overlapping Faces:
- Orbit around the affected area to identify overlapping or duplicated faces.
- Delete Extra Faces:
- If you find duplicate faces, erase one of them using the
Erasetool or by selecting and deleting.
- If you find duplicate faces, erase one of them using the
- Separate Coplanar Surfaces:
- Ensure no two surfaces are exactly coplanar unless necessary. Slightly offset one of them (e.g., by 0.01 mm) if overlap is unavoidable.
2. Use a Slight Offset
If overlapping faces are unavoidable (e.g., stacked objects), adding a tiny offset can help.
Steps:
- Push/Pull Slightly:
- Use the
Push/Pulltool (P) to slightly move one surface away from the other.
- Use the
- Adjust Position Precisely:
- Use the
Movetool (M) to nudge one surface by a minuscule amount (e.g.,0.001).
- Use the
3. Adjust Styles and Rendering Settings
Sometimes z-fighting can appear worse due to SketchUp’s rendering settings.
Steps:
- Turn Off Back Edges:
- Go to
View>Edge Styleand uncheckBack Edges.
- Go to
- Change Transparency Settings:
- Open the
Stylespanel, go to theEdittab, and underTransparency, chooseNicerto improve how SketchUp handles overlapping transparent surfaces.
- Open the
- Use Monochrome Mode:
- Set your model to
Monochrome(View > Face Style > Monochrome) to better identify and fix overlapping faces.
- Set your model to
4. Group and Organize Geometry
Properly grouping geometry can help SketchUp manage faces better.
Steps:
- Group Components:
- Select faces or objects that belong together and group them (
Right-click > Make Group). - Use components (
Right-click > Make Component) for repeated elements.
- Select faces or objects that belong together and group them (
- Avoid Overlapping Groups:
- Check that grouped objects do not occupy the same space.
5. Optimize Model Scale
If the model is very large or small, z-fighting can be exacerbated.
Steps:
- Scale the Model:
- Use the
Tape Measure Toolto scale the model to an appropriate size. For example, very thin objects may need a larger scale temporarily to adjust geometry more precisely.
- Use the
- Reset View Clipping:
- If z-fighting occurs during zoom-in or zoom-out, it may be due to camera clipping. Go to
Camera>Field of Viewand set it to35°–50°.
- If z-fighting occurs during zoom-in or zoom-out, it may be due to camera clipping. Go to
6. Use Extensions (Optional)
Extensions like CleanUp³ or Solid Inspector² can help detect and fix overlapping geometry in complex models.
By addressing these issues systematically, you can eliminate z-fighting and create a cleaner, more visually stable model in SketchUp.



