Restoring an unsaved SketchUp file is possible if Autosave was enabled in SketchUp. Here’s how you can attempt to recover your work:
1. Check for Autosave Files
SketchUp automatically saves a temporary file at intervals if Autosave is enabled.
- Locate the Autosave File:
- Open the folder where SketchUp Autosave files are stored:
- Windows:makefileCopier le code
C:\Users\[Your Username]\AppData\Local\SketchUp\SketchUp [Version]\working- Replace
[Your Username]with your user name. - Replace
[Version]with your SketchUp version (e.g., 2023).
- Replace
- Mac:javascriptCopier le code
~/Library/Application Support/SketchUp [Version]/working- Use
Command + Shift + Gto open the Go to Folder dialog and enter the path.
- Use
- Windows:makefileCopier le code
- Look for files named like
_AutoSave_filename.skp.
- Open the folder where SketchUp Autosave files are stored:
- Open the Autosave File:
- Open SketchUp.
- Navigate to the Autosave file and open it.
- Save it immediately with a new name.
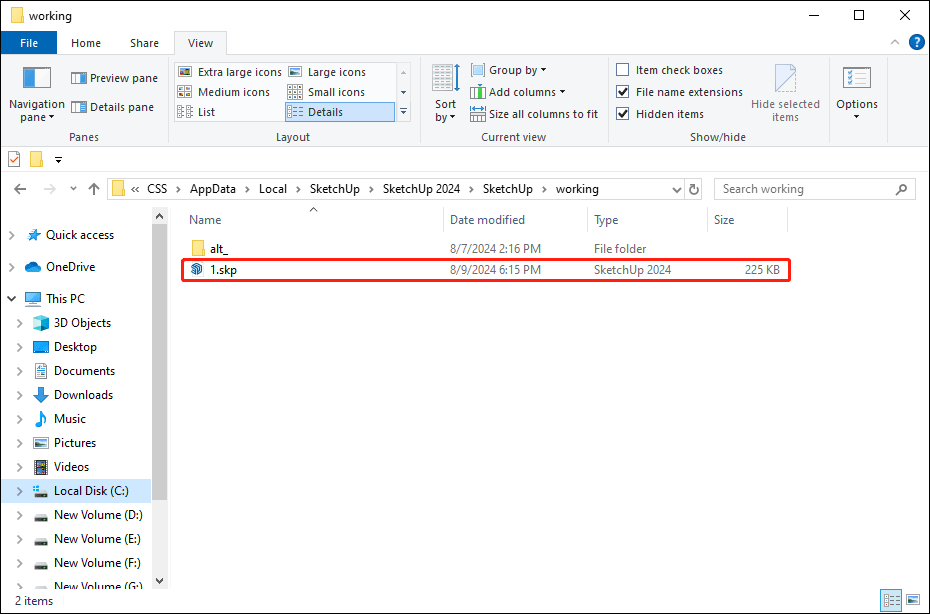
2. Check the SketchUp Recovery Prompt
When reopening SketchUp after a crash, the program often displays a recovery prompt:
- Launch SketchUp.
- If prompted, select the Recovered File from the list.
- Save the recovered file with a new name.
3. Search for Backup Files
If you have backup files enabled, SketchUp saves a .skb file (on Windows) or .skp~ file (on Mac) in the same directory as the original file.
- Restore a Backup File:
- Navigate to the folder where the SketchUp file was saved.
- Look for a file with the same name as your model but with the
.skbor.skp~extension. - Rename the file to change its extension to
.skp. - Open it in SketchUp.
4. Recover Files from Temporary Directories
If the Autosave or backup features are disabled, you can try to find temporary files:
- Windows:
- Open File Explorer and navigate to:makefileCopier le code
C:\Users\[Your Username]\AppData\Local\Temp - Look for files with the
.skpextension.
- Open File Explorer and navigate to:makefileCopier le code
- Mac:
- Use Finder and go to
/private/var/tmpor search for.skpfiles.
- Use Finder and go to
5. Enable Autosave and Backup Features for Future Protection
To prevent loss of work in the future:
- Go to Window > Preferences (SketchUp > Preferences on Mac).
- Under General, check:
- Autosave: Set an interval (e.g., 5 minutes).
- Create Backup: Ensure backups are created.
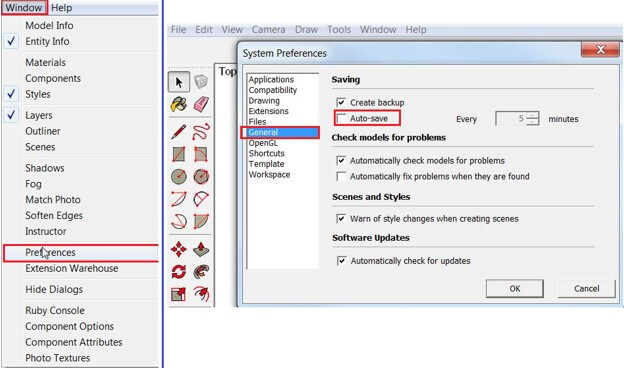
6. Use Third-Party Recovery Tools
If none of the above methods work, you can use third-party file recovery software to scan your disk for deleted or temporary .skp files. Popular tools include:
- Recuva (Windows)
- Disk Drill (Windows/Mac)
If All Else Fails
If you’ve exhausted all recovery options and the file cannot be restored, you’ll need to recreate the model. Leverage previous screenshots, reference files, or exported images for guidance.



