Inserting a component in SketchUp is a straightforward process that can significantly improve your workflow by allowing you to reuse objects or elements. Here’s how you can insert a component in SketchUp:
1. Insert a Pre-Made Component from the 3D Warehouse
SketchUp’s 3D Warehouse is an extensive library of pre-made components, which includes furniture, people, cars, buildings, and more.
Steps:
- Open 3D Warehouse: Click on the 3D Warehouse icon in the toolbar, or go to Window > 3D Warehouse.
- Search for Components: Type the name of the component you’re looking for (e.g., “chair,” “tree”) in the search bar.
- Select and Download: Choose a component from the results and click Download. A pop-up will ask if you want to load it directly into your model. Select Yes.
- Place the Component: Once downloaded, your cursor will change to the component. Click anywhere in your model to place the component.
2. Insert a Local Component from Your Library
If you have components saved on your computer, you can insert them into your model from the Components Browser.
Steps:
- Open the Components Window: Go to Window > Default Tray > Components to open the Components panel.
- Navigate to Your Component: In the Components window, click on the drop-down menu to browse for saved components on your computer, or select Open or Create a Local Collection to navigate to a folder where you’ve saved components.
- Drag and Drop: Select the component from the list, then drag and drop it into your model.
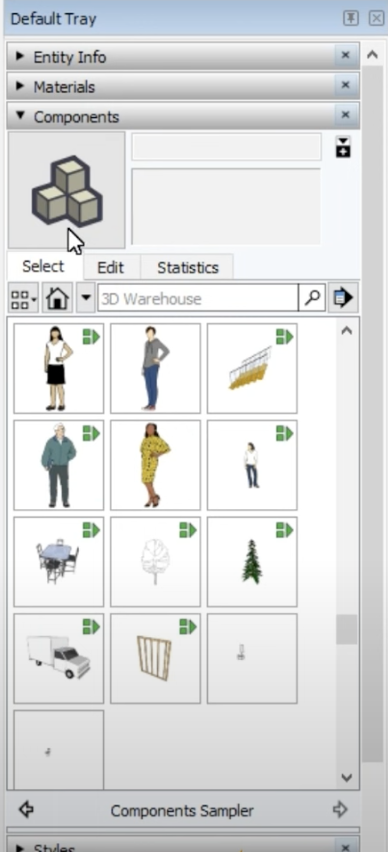
3. Create and Insert Your Own Component
If you’ve designed an object in SketchUp and want to save it as a reusable component:
Steps:
- Select the Geometry: Use the Select Tool to highlight the geometry you want to turn into a component.
- Create a Component: Right-click on the selected object and choose Make Component from the context menu.
- Name the Component: In the dialog box, give your component a name and description, then click Create.
- Insert it Later: Once created, the component will be saved in your In-Model library in the Components window, allowing you to reuse it in other parts of your model.
Benefits of Using Components:
- Efficiency: Components can be reused in different parts of the model or across different projects.
- Editing: Editing one instance of a component automatically updates all other instances in the model.
- File Size Optimization: Components help keep your model lightweight since SketchUp only stores one definition of each component, no matter how many instances are used.
Using these methods, you can easily insert and manage components in SketchUp, enhancing both the speed and quality of your modeling projects.



