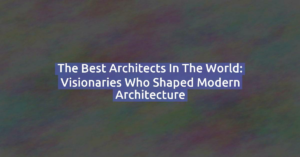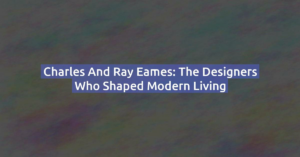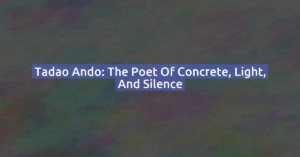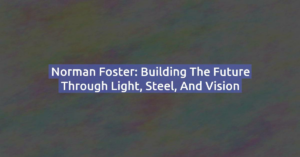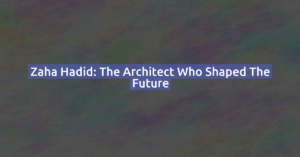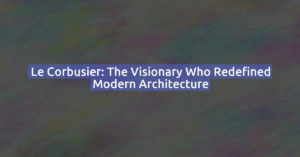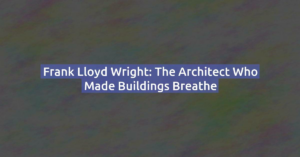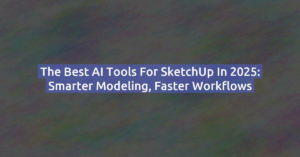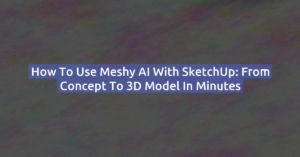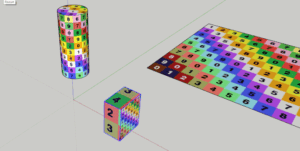Learn SketchUp the Easy Way
SketchUp is one of the most intuitive 3D design tools in the world but starting out can still feel overwhelming.
We help you go from beginner to confident designer, step by step.
What We Offer?
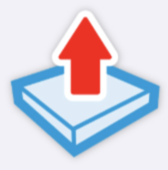
Complimentary Training Sessions
Unlock the potential of SketchUp rendering with our series of free courses!
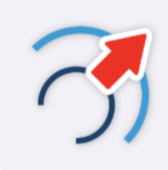
Informative Content
Subscribe to our YouTube channel for invaluable tips and tutorials to enhance your SketchUp skills!
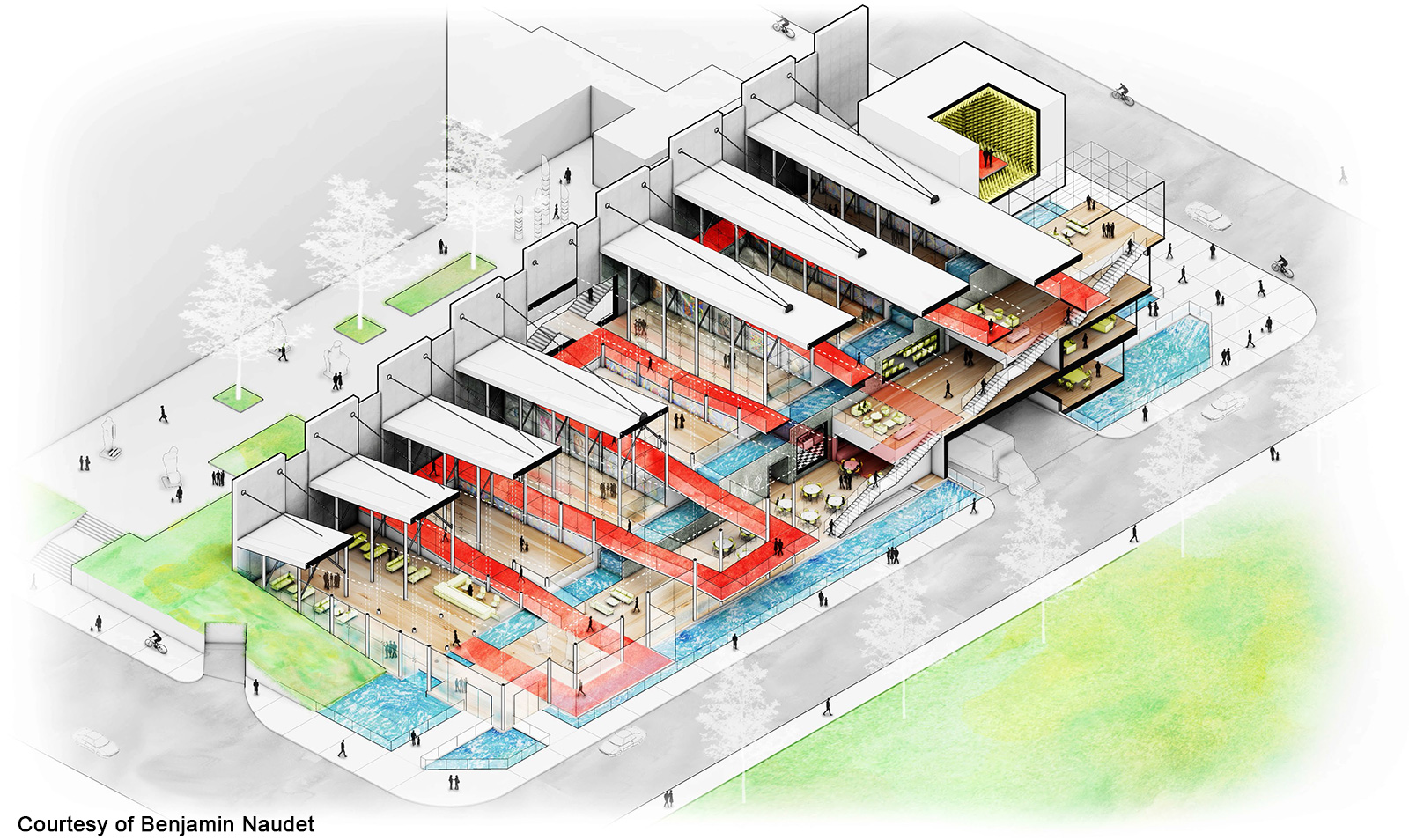
Learn faster. Render better. Present with confidence.

Enscape: Bring your vision to life
Learn to create professional 3D renders quickly and easily. You’ll gain confidence with Enscape, whether you’re a beginner or intermediate and start producing high-quality results in less time.

AI: Speed up your workflow and improve your renders
Improving your renders and speeding up your design process might seem challenging, but it’s simpler than you think. In this course, I’ll show you how to use AI tools to improve your designs and work faster.
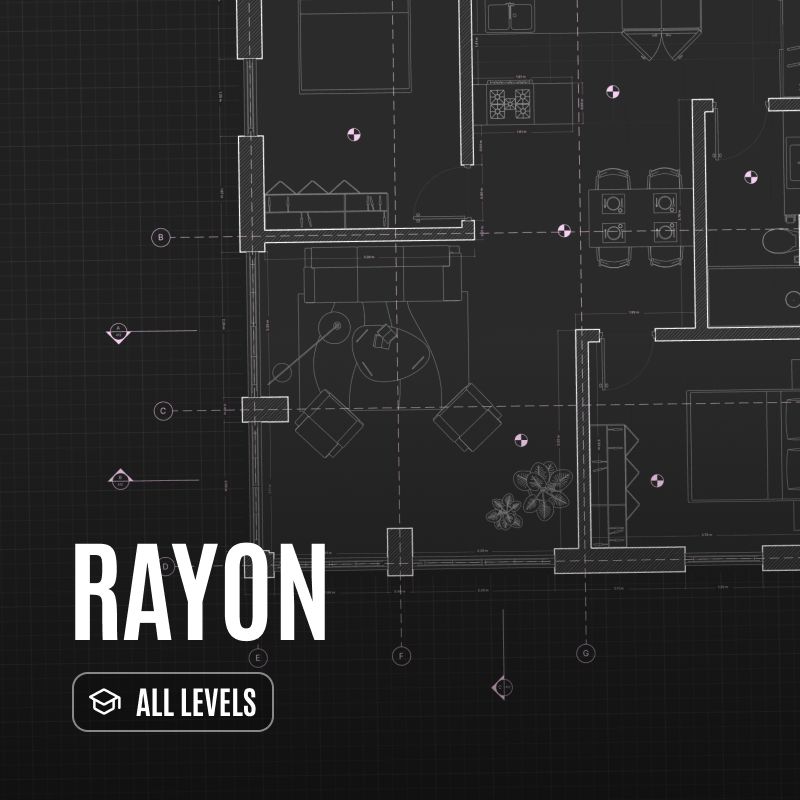
Rayon: Create better & faster plans
Floor plans may seem simple but there’s a lot more to them than you think. In this course, I’ll show you how to use Rayon to create better plans and design clear, professional layouts in minutes.
How to SketchUp Student Testimonials
Emily R., Interior Designer
⭐⭐⭐⭐⭐
“I couldn’t be happier with the SketchUp online course offered by Timothée! The structured approach made learning so much easier, breaking down complex concepts into manageable chunks. The practical exercises were invaluable, and the downloadable course files allowed me to practice at my own pace. With Timothée’s clear explanations and professional insights, I was able to quickly apply what I learned to real projects. Highly recommended for anyone looking to master SketchUp efficiently!”
James L., Architect
⭐⭐⭐⭐⭐
“This SketchUp training is a game-changer! The course is incredibly comprehensive, covering everything from the basics to advanced techniques. Timothée’s teaching style is engaging and straightforward, making it easy to grasp even the most challenging aspects of SketchUp. The personal support provided was also a huge plus. Whenever I had questions, Timothée was quick to respond with helpful guidance. If you’re serious about learning SketchUp, this is the course for you!”
Sara M., Freelance Designer
⭐⭐⭐⭐⭐
“I just completed the online SketchUp course, and it was worth every penny. The content was well-organized and the hands-on projects really helped solidify my understanding. Timothée’s expertise is evident throughout the course, and the additional resources and lifetime access are fantastic bonuses. I feel much more confident in using SketchUp for my design work now. Thanks to this course, I’ve elevated my skills and can deliver even better results for my clients!”

Who Am I?
Hi, I’m Richa an Indian engineer living in the UAE, currently working with IBM.
When I first started learning SketchUp, I struggled to find resources that were simple, clear, and beginner-friendly. Most tutorials were either too advanced or skipped the basics that actually matter.
That’s why I created How to SketchUp, a place to help beginners learn SketchUp step by step, without confusion or overwhelm.
Our latest Youtube videos
Latest SketchUp blog posts :
- The Best Architects in the World: Visionaries Who Shaped Modern ArchitectureArchitecture is more than the art of building — it’s the art of shaping how we live, work, and dream. The best architects in the world have not only redefined skylines but have also reimagined our relationship with space, nature, and culture. From the organic forms of Frank Lloyd Wright to the futuristic curves of …
The Best Architects in the World: Visionaries Who Shaped Modern Architecture Read More »
- Charles and Ray Eames: The Designers Who Shaped Modern LivingFew names in the world of design carry as much weight as Charles and Ray Eames.Together, they redefined what furniture could be — functional, elegant, affordable, and deeply human. Their creations, from the iconic Eames Lounge Chair to the playful Eames House, are not just objects or buildings; they are symbols of optimism, creativity, and …
Charles and Ray Eames: The Designers Who Shaped Modern Living Read More »
- Tadao Ando: The Poet of Concrete, Light, and SilenceTadao Ando is one of the most revered architects in the world — a man who transformed raw concrete into poetry.Self-taught, spiritual, and fiercely independent, he has built a body of work that captures the quiet power of simplicity, light, and nature. From the Church of the Light in Osaka to the Chichu Art Museum …
Tadao Ando: The Poet of Concrete, Light, and Silence Read More »
- Norman Foster: Building the Future Through Light, Steel, and VisionNorman Foster is one of the most influential architects of our time — a designer whose buildings seem to float between earth and sky. Known for his elegant use of glass, steel, and light, he helped define high-tech architecture, a movement that celebrates structure, transparency, and technology. From The Gherkin in London to the Millau …
Norman Foster: Building the Future Through Light, Steel, and Vision Read More »
- Zaha Hadid: The Architect Who Shaped the FutureZaha Hadid was more than an architect — she was a force of nature.Born in Baghdad in 1950 and later based in London, she became the first woman to win the Pritzker Architecture Prize and the leading figure of a new, fluid form of design that transformed skylines across the world. Her buildings bend, twist, …
- Le Corbusier: The Visionary Who Redefined Modern ArchitectureLe Corbusier was not just an architect — he was a revolution.A thinker, a designer, and a provocateur, he reshaped the 20th century with a bold new idea: that architecture should serve the modern human being and express the rhythm of the machine age. From the elegant minimalism of Villa Savoye to the spiritual power …
Le Corbusier: The Visionary Who Redefined Modern Architecture Read More »
- Frank Lloyd Wright: The Architect Who Made Buildings BreatheFrank Lloyd Wright is often described as the most influential American architect of the 20th century. Yet what made him extraordinary was not only his talent for design, but his belief that a building should grow naturally from its surroundings — like a tree from the earth. For Wright, architecture was not about constructing monuments. …
Frank Lloyd Wright: The Architect Who Made Buildings Breathe Read More »
- The Best AI Tools for SketchUp in 2025: Smarter Modeling, Faster WorkflowsArtificial Intelligence is revolutionizing the 3D design process — and SketchUp, one of the most accessible and widely used 3D modeling platforms, is no exception. While SketchUp is known for its simplicity and precision, it’s not traditionally associated with AI. However, with the right tools and workflows, you can now combine SketchUp’s modeling power with …
The Best AI Tools for SketchUp in 2025: Smarter Modeling, Faster Workflows Read More »
- How to Use Meshy AI with SketchUp: From Concept to 3D Model in MinutesMeshy AI is quickly becoming one of the most exciting tools for 3D artists, product designers, and architects. It lets you generate high-quality 3D models from text prompts or 2D images using AI — with minimal effort. But can you use it with SketchUp? The answer is yes — and it’s surprisingly simple. In this …
How to Use Meshy AI with SketchUp: From Concept to 3D Model in Minutes Read More »
- How to Do UV Mapping on SketchUp: A Beginner’s GuideUV mapping is a crucial step when applying textures to 3D models, especially for game assets, 3D rendering, or exporting to engines like Unity or Blender. While SketchUp isn’t known for advanced UV tools like Blender or Maya, it still offers effective methods for basic UV mapping — and with the help of plugins, you …
How to Do UV Mapping on SketchUp: A Beginner’s Guide Read More »